Zoom AI Companion is a suite of Zoom features powered by Generative AI designed to make your Zoom meetings more productive.
All Zoom AI Companion features are off by default. This article describes each feature and details how to enable them for individual meetings or for all of your future meetings.
Note: Access to Zoom AI Companion in PennZoom is currently in pilot. Zoom AI Companion may be disabled, pending University negotiations with Zoom. Please see the University's Zoom AI Companion Guidance for details on the acceptable use of this tool at Penn.
Zoom AI Companion is not approved for:
- Meetings where HIPAA data/Protected Health Information, Social Security Numbers, or credit card data will be part of the meeting due to existing restrictions on recording and storage of such high-risk data within Zoom.
- Meetings involving non-student minors.
Generally, University data that is classified as "high" (including PII, PCI, and HIPAA) is not permissible in Zoom AI.
Zoom AI Companion is sprinkled throughout the Zoom experience, but there are four main meeting features to be aware of:
- Meeting AI Companion - Allows you to ask questions about what happened in the meeting using a chat interface.
- Meeting Summaries - Summaries are generated post-meeting and sent to the host, who can then share them widely.
- Smart Recordings - Automatically adds highlights, summaries, smart chapters, and more to cloud recordings.
- Whiteboard Content Generation - Generates content such as stickies, tables, or mind maps in whiteboards.
 All of the Zoom AI Companion meeting features listed above can only be started in a meeting by that meeting’s hosts or co-hosts. When attending a meeting with any of these features enabled, participants will be notified. Participants can either confirm that they are ok with being in a meeting with Zoom AI Companion features running or they have the option of leaving the meeting. This pulsing start icon appears in the upper lefthand corner of your Zoom meeting when AI Companion is active.
All of the Zoom AI Companion meeting features listed above can only be started in a meeting by that meeting’s hosts or co-hosts. When attending a meeting with any of these features enabled, participants will be notified. Participants can either confirm that they are ok with being in a meeting with Zoom AI Companion features running or they have the option of leaving the meeting. This pulsing start icon appears in the upper lefthand corner of your Zoom meeting when AI Companion is active.
Meeting Questions with AI Companion
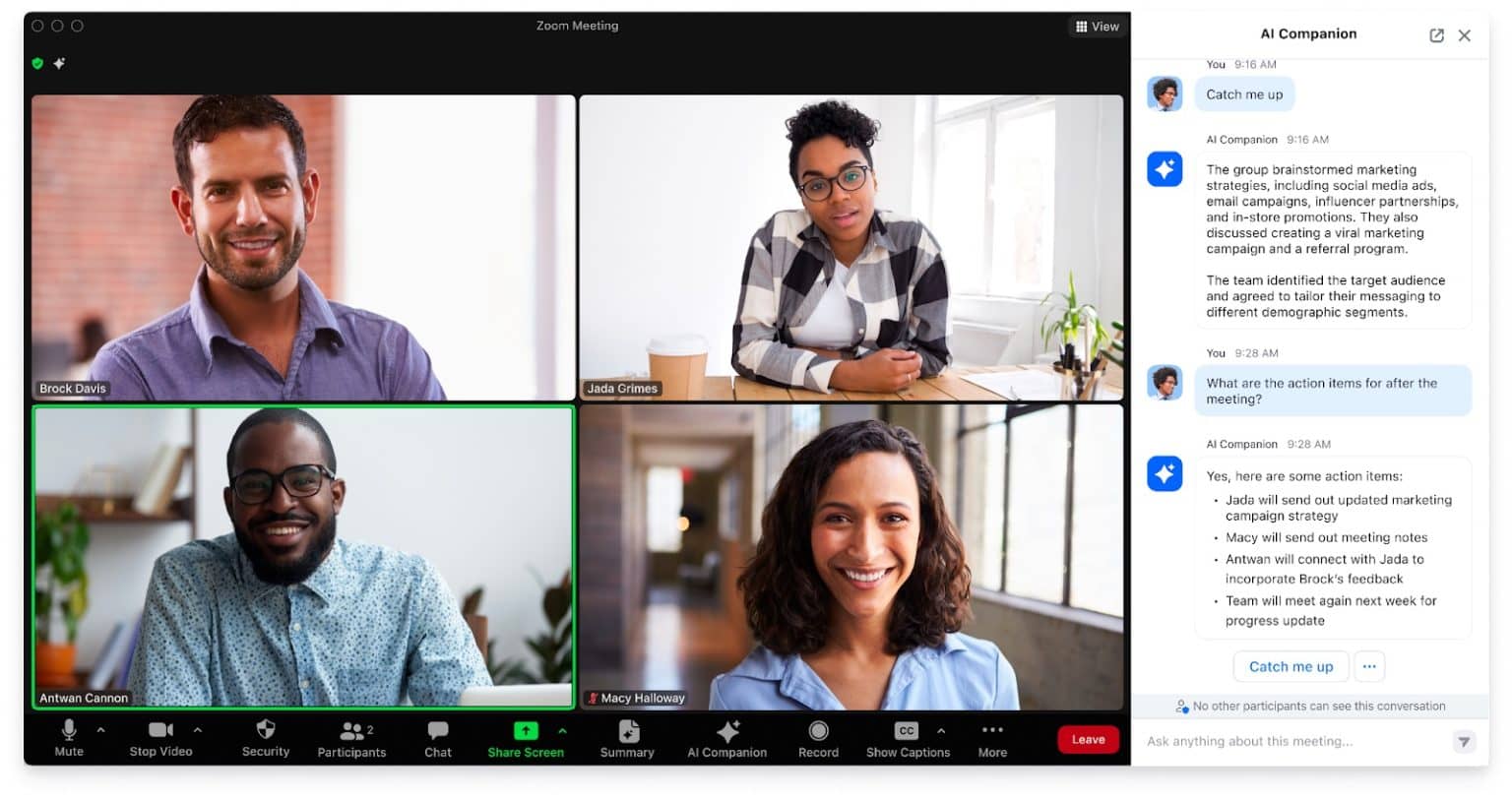 Screenshot via Zoom
Screenshot via ZoomMeeting AI Companion allows meeting participants to ask questions about an in-progress meeting that they are attending via a chat interface. Meeting AI Companion can tell you things like:
- Was my name mentioned in the meeting?
- Has anyone left the meeting?
- What are some of the major topics that have been discussed thus far
Meeting AI Companion Set-up
Meeting AI Companion isn’t on by default in any meetings; it must be purposefully started by a meeting host or co-host (participants cannot start or stop Meeting AI Companion). Meeting AI is off by default on your PennZoom account, but it is easy to enable.
When starting Meeting AI Companion, the host decides who can ask Meeting AI Companion questions:
All participants - Anyone in the meeting can ask about any portion of the meeting since AI Companion has been active.
All participants only from when they join - Anyone in the meeting can ask questions, but the answer will be based only on the portion of the meeting they have been in.
Only hosts - Only hosts and co-hosts can ask questions, but attendees will be notified that Meeting AI Companion has been turned on.
Enabling Meeting questions AI Companion
Following these directions will make the AI Companion available in all your future meetings, though it will still need to be turned on in each meeting.
- Log into http://upenn.zoom.us with your PennKey username and password.
- Click on Settings in the lefthand sidebar.
- Click on the AI Companion tab.
 In the Meeting section, click the toggle next to Allow users to ask AI Companion questions about the meeting. Blue means it is enabled for any meetings going forward; gray means it is disabled.
In the Meeting section, click the toggle next to Allow users to ask AI Companion questions about the meeting. Blue means it is enabled for any meetings going forward; gray means it is disabled.
The next section details how to change the default AI Companion question settings.
Changing Meeting questions defaults
 When enabled, Zoom AI Companion meeting questions must be started manually by a host or co-host in each meeting. You can change your meeting defaults to have it start automatically (amongst other things):
When enabled, Zoom AI Companion meeting questions must be started manually by a host or co-host in each meeting. You can change your meeting defaults to have it start automatically (amongst other things):
- Log into http://upenn.zoom.us with your PennKey username and password.
- Click on Settings in the lefthand sidebar.
- Click on the AI Companion tab.
- Scroll down to the AI Companion Questions section.
- Check Turn on AI Companion automatically when meetings start and all future meetings will have AI Companion on right from the start of the meeting. Participants will be notified as they join that this feature is on.
- Who can ask questions to AI Companion: defaults to “All participants only from when they join.” Click another option to apply it to all your scheduled meetings.
Starting AI Companion Questions in a meeting
With AI Companion questions enabled on your PennZoom account, you will see a new AI Companion icon at the bottom of your Zoom meeting:
![]()
To start the AI Companion questions in your meeting:
- Click on the AI Companion icon at the bottom of the Zoom window.
- Click on Ask meeting questions. If you have other AI Companion features enabled, you may see multiple choices in this menu.
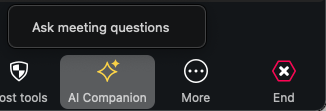
- The Questions pane appears and will be available to either all participants or only the hosts, depending on your settings.
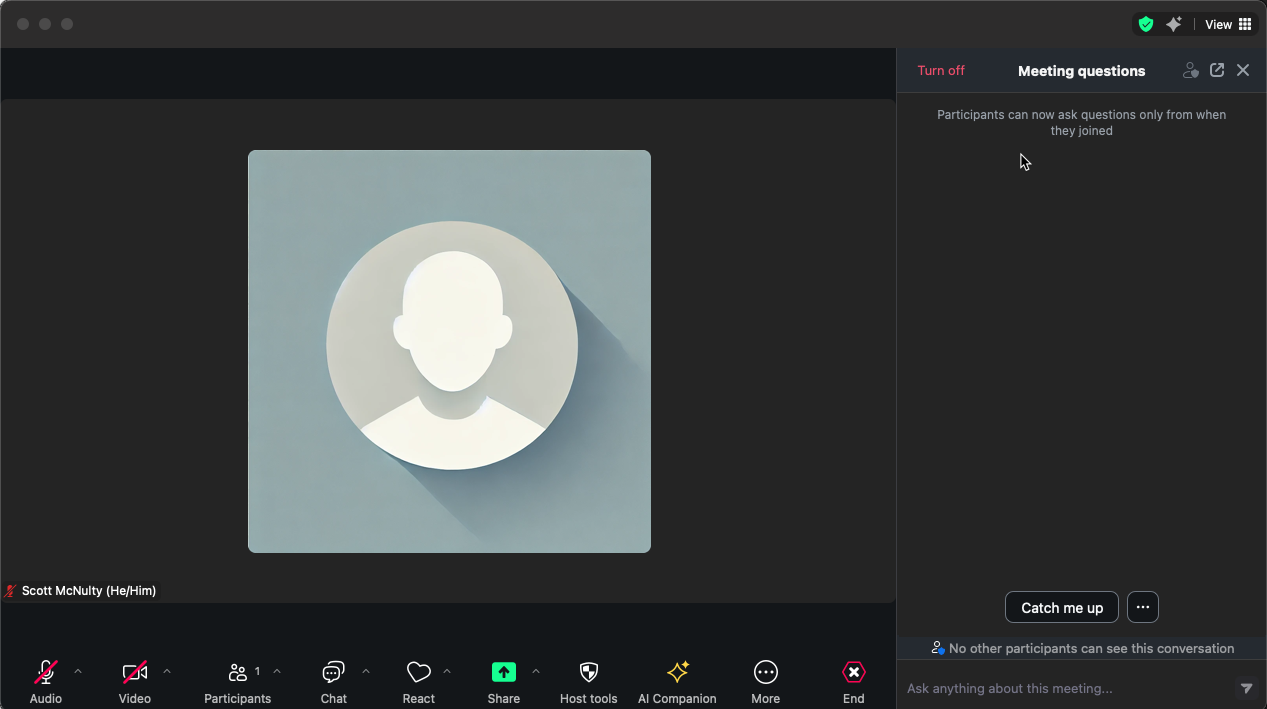
Meeting Summaries
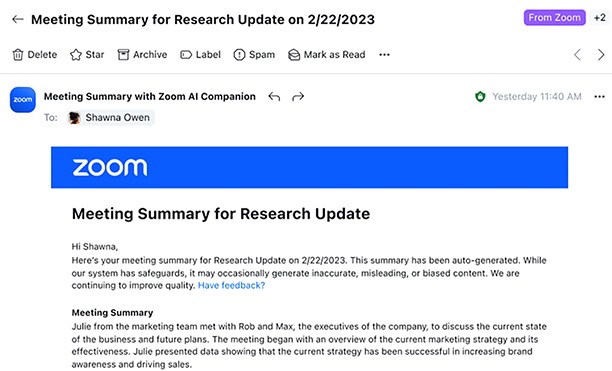 Screenshot via Zoom
Screenshot via Zoom
Meeting Summaries, as the name implies, will create a written summary of a meeting generated by AI. Hosts or co-hosts of meetings can start a Summary at any point during a meeting by clicking Start Summary. Keep in mind that anything before “Start Summary” is clicked will not be included in the meeting summarization.
Meeting AI Summary Set-up
By default on PennZoom, Meeting Summaries are disabled. Participants in meetings where Meeting Summary is enabled can request the host start a summary but cannot do so themselves.
The meeting host can control to whom the meeting summary is automatically sent to after the meeting ends. The options are:
Only me (meeting host) - The host of the meeting is the only person who will receive the summary, though they can then forward it to others.
Only myself (meeting host) and meeting invitees in our organization - The meeting host and any other Penn participant in the call will receive the meeting summary email.
All meeting invitees, including those outside of our organization - Everyone in the meeting (the host, Penn participants, and non-Penn participants) will get a copy of the meeting summary.
Meeting summaries are shared as emails. These emails can be forwarded and shared with anyone. You may want to remind your meeting attendees about this potential privacy issue.
Enabling Meeting Summary with AI Companion
- Log into http://upenn.zoom.us with your PennKey username and password.
- Click on Settings in the lefthand sidebar.
- Click on the AI Companion tab.
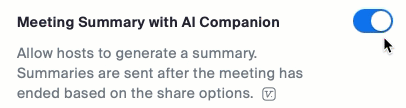 In the Meeting section, click the toggle next to Meeting Summary with AI Companion. Blue means it is enabled for any meetings going forward; gray means it is disabled.
In the Meeting section, click the toggle next to Meeting Summary with AI Companion. Blue means it is enabled for any meetings going forward; gray means it is disabled.
Changing Meeting Summary with AI Companion Settings

To change your Meeting Summary with AI Companion defaults for all of your scheduled Zoom meetings:
Log into http://upenn.zoom.us with your PennKey username and password.
Click on Settings in the lefthand sidebar.
Click on the AI Companion tab.
In the Meeting section, you’ll find the Meeting Summary settings:
If you’d like summaries for every one of your meetings, check Automatically start Meeting Summary for all meetings I host.
Participants will be notified as they join that the meeting will be summarized using AI.
Checking Send an email notification when sharing with users tells Zoom to generate an email whenever you share your summaries, and you can configure it to include the text of the summary in the body of the email or just a link via the dropdown.
The Automatically share summary with setting determines who the summary is shared with after the meeting is complete:
Only me (meeting host): This is the default.
Only me (Meeting host) and meeting invitees in our organization: This option will send the summary to the meeting host and any Penn invitees.
All meeting invitees including those outside of our organization: Anyone invited to the meeting will receive the summary.
Using AI Companion Meeting Summary
Once you've enabled AI Companion Meeting Summary on your Penn Zoom account, you'll want to use it in your Zoom meetings. This section details how to start a summary and how to access summaries.
Starting Meeting summary AI Companion in a meeting
With Meeting summary with AI Companion enabled on your PennZoom account, you will see a new AI Companion icon at the bottom of your Zoom meeting:
![]()
To start AI Companion summaries in your meeting:
- Click on the AI Companion icon at the bottom of the Zoom window.
- Click on Start summary. If you have other AI Companion features enabled, you may see multiple choices in this menu.

- A small AI Companion icon will appear in the top right of the Zoom window to indicate an AI Companion function is enabled in the meeting.
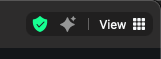
To stop the Meeting summary with AI Companion:
- Click on the AI Companion icon at the bottom of the Zoom window.
- Click on Stop summary.
Accessing AI Companion Meeting summaries

Once a meeting is over, Zoom AI Companion will email the host when the summary is complete. You can find all the meeting summaries you have access to by:
- Log into http://upenn.zoom.us with your PennKey username and password.
- Click AI Companion on the left-hand sidebar.
- Click Meeting Summary.
- All of your Meeting Summaries are listed, the most recent at the top.
- Click on the topic of the meeting to see the summary. You can read the summary here and have access to the following functions via buttons at the bottom of the summary:

- Share - Click the share button to enter the email addresses of people you'd like to share the summary with.
- Edit - Click Edit to edit any section of the summary (Remember that these summaries are generated by AI and aren't infallible).
- Delete - Click delete to delete the summary altogether. This only deletes the summary from Zoom.
Smart Recordings
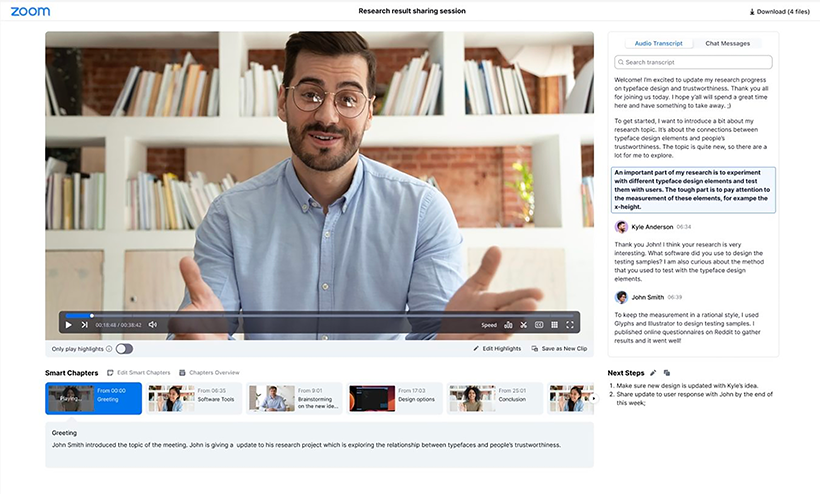 Screenshot via Zoom
Screenshot via Zoom
Smart Recordings takes your cloud-recorded Zoom meetings and adds a few things to them:
Recording highlights - Zoom AI Companion highlights noteworthy sections of the meeting. When watching the recording you can choose to only see the highlights, or watch the whole thing. A new video with only the highlights can be created, and highlights can be manually edited.
Smart chapters - Chapters, along with titles and a brief one-line summary, are inserted into the meeting so you can skip to just the right section. The meeting host can edit smart chapters, adding or subtracting them.
Next steps - Based on the contents of the meeting, suggested next steps can be generated. They are displayed in a panel below the recording and can be edited by the host.
Meeting coach - Creates metrics and analytics about your meeting performance, including talk-listen ratio, talking speed, filler words, longest spiel, and patience. Only the host of the meeting can see these results in the recording.
Enabling Smart Recording with AI Companion
By default Smart Recordings are off on PennZoom. To enable it on your account:
- Log into http://upenn.zoom.us with your PennKey username and password.
- Click on Settings in the lefthand sidebar.
- Click on the AI Companion tab.
- Scroll down to the Recording section.
- Click the button next to Smart Recording with AI Companion. Blue means it is enabled for any meetings going forward; gray means it is disabled.
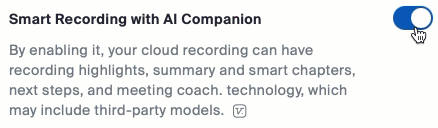
Changing the Defaults
By default, Smart Recordings are off on PennZoom. To change any of the defaults:
Log into http://upenn.zoom.us with your PennKey username and password.
Click on Settings in the lefthand sidebar.
Click on the AI Companion tab.
Scroll to the Recording section.
- Click the button next to Smart Recording with AI Companion to toggle it on and off. Blue means it is enabled for any meetings going forward; gray means it is disabled. When enabled, you can specify which features you’d like to include with your smart recordings - checked features are enabled, and unchecked features are not.

Using Smart Recording
With Smart Recording enabled, all of your cloud recordings become "smart." This means you can record your meetings as you normally do, and gain all the benefits of this feature. To start a Smart Recording:
- Ensure that Smart Recording is enabled on your Penn Zoom account (see the Enabling Smart Recording with AI Companion section for instructions).
- Click the Record button in the lower toolbar of your Zoom meeting.

- Click Record to the cloud. You'll see a note about Smart recording when it is enabled.
- Participants will be notified that the meeting is being recorded, as usual.
Whiteboard Content Generation

Give Whiteboard Content Generation with AI Companion a prompt, and it will generate whiteboard objects for you, which you can then edit or expand on your own.
Whiteboard Content Generation with AI Companion can create:
- Stickies
- Tables
- Text
- Mindmaps
- Flowcharts
Enable Whiteboard Content Generation
By default, Whiteboard Content Generation with AI Companion is off in PennZoom. You can either enable or disable this feature; there are no other settings.
Log into http://upenn.zoom.us with your PennKey username and password.
Click on Settings in the lefthand sidebar.
Click on the AI Companion tab.
Scroll to the Whiteboard section.
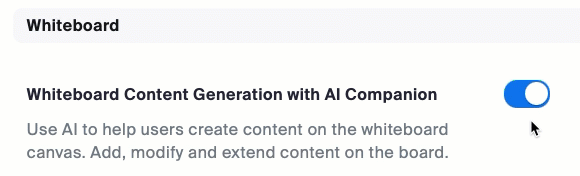 Toggle it off/on by clicking the button next to Whiteboard Content Generation with AI Companion. Blue means it is enabled for any meetings going forward; gray means it is disabled.
Toggle it off/on by clicking the button next to Whiteboard Content Generation with AI Companion. Blue means it is enabled for any meetings going forward; gray means it is disabled.
Questions?
Contact your Wharton Computing Representative with any questions about Zoom AI Companion.
 In the Meeting section, click the toggle next to Allow users to ask AI Companion questions about the meeting. Blue means it is enabled for any meetings going forward; gray means it is disabled.
In the Meeting section, click the toggle next to Allow users to ask AI Companion questions about the meeting. Blue means it is enabled for any meetings going forward; gray means it is disabled.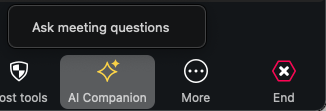
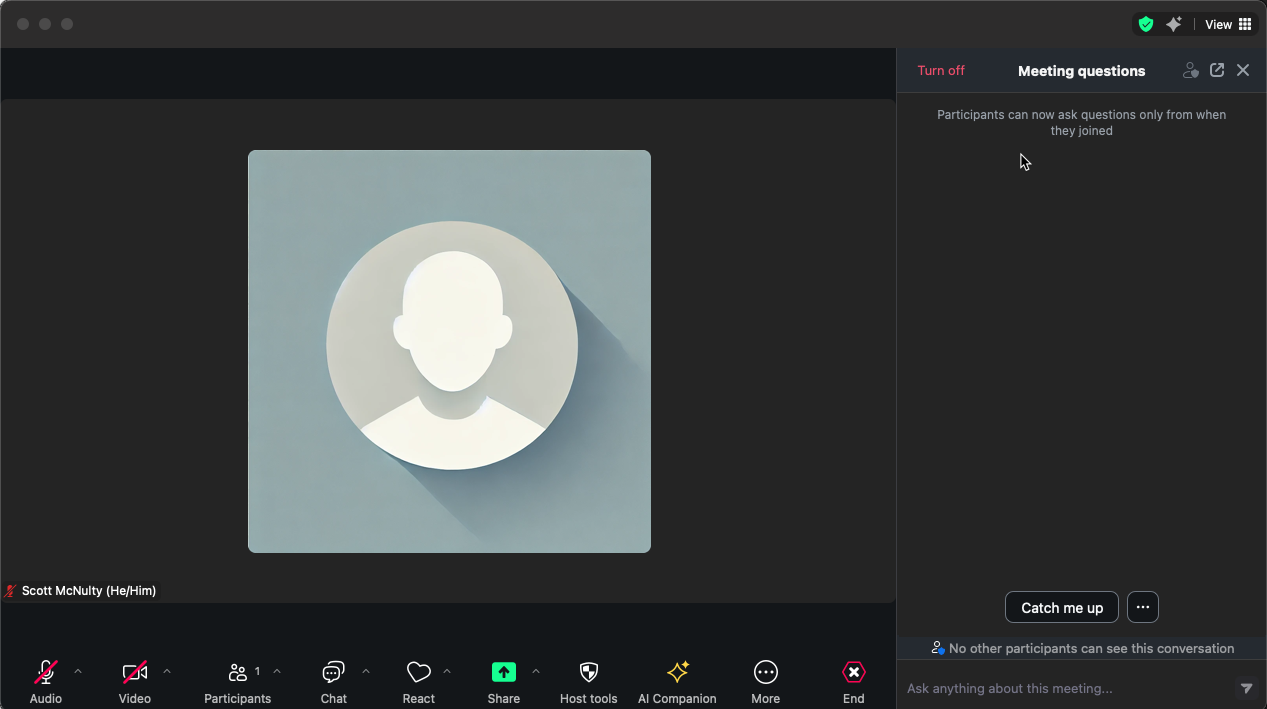
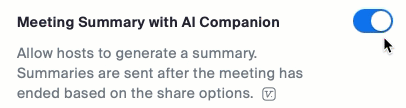 In the Meeting section, click the toggle next to Meeting Summary with AI Companion. Blue means it is enabled for any meetings going forward; gray means it is disabled.
In the Meeting section, click the toggle next to Meeting Summary with AI Companion. Blue means it is enabled for any meetings going forward; gray means it is disabled. 
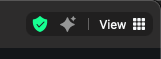

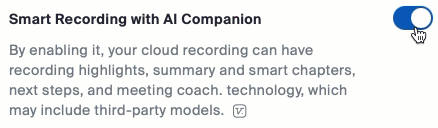


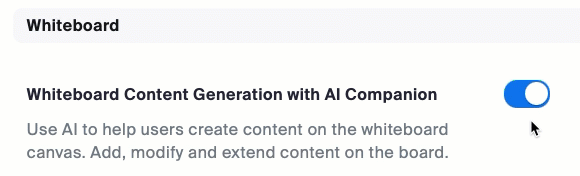 Toggle it off/on by clicking the button next to Whiteboard Content Generation with AI Companion. Blue means it is enabled for any meetings going forward; gray means it is disabled.
Toggle it off/on by clicking the button next to Whiteboard Content Generation with AI Companion. Blue means it is enabled for any meetings going forward; gray means it is disabled.