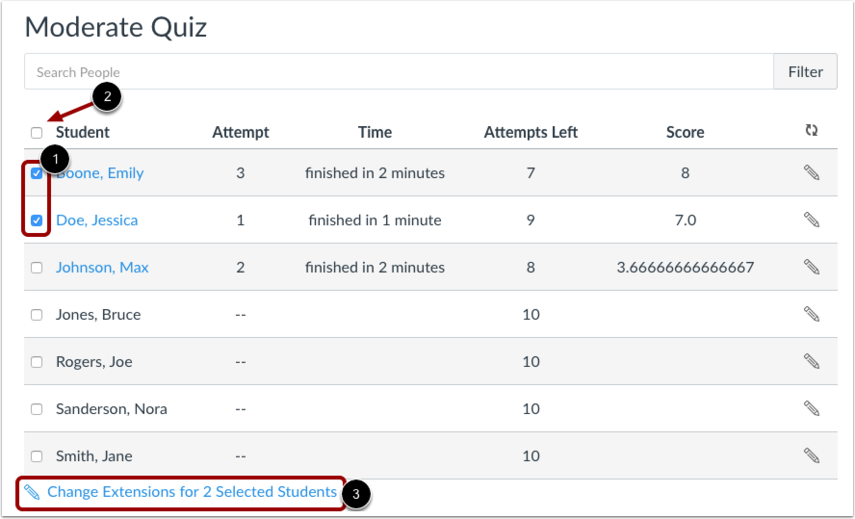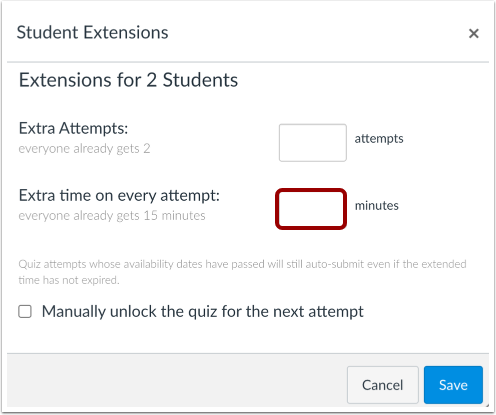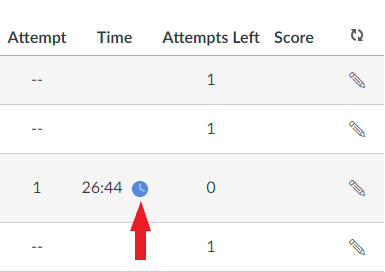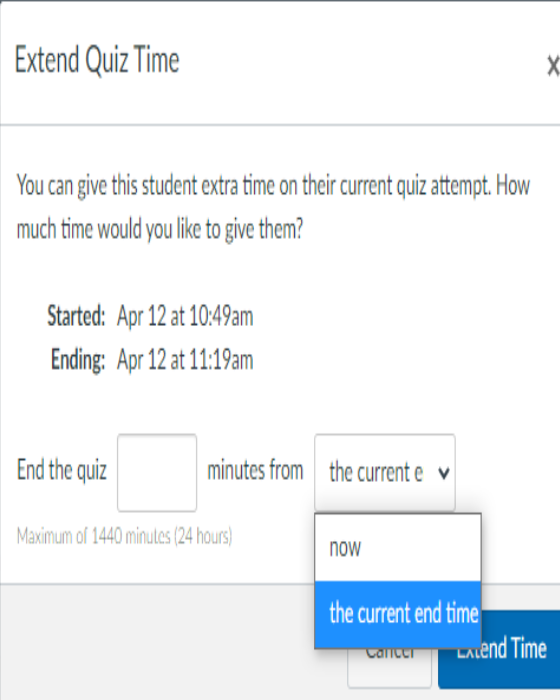Exam accommodations
Last Modified on 10/14/2025 11:53 am EDT
This article describes how to use Canvas to grant students additional time and extended availability windows for exams, which, in Canvas, are called quizzes.
If a student in your course has an approved accommodation from Student Disabilities Services (SDS) or must take a quiz at a different time than the rest of the class (because of time zone or another reason), you should ensure that reasonable accommodations are made. You are responsible for setting up these accommodations in Canvas, or for asking the Courseware team to do so.
Please contact Courseware with accommodation requests at least 1 business day before the quiz is administered.
Availability Windows vs. Time Limits
The availability window is the total time period the quiz is open to students; e.g., from April 28 at 12pm to April 29 at 1pm.
The time limit is a specified amount of time given to students to complete the quiz (e.g., 60 minutes).
If your quiz uses both availability dates and a time limit, be sure to update both when making accommodations.
When students take a quiz that has a time limit, the timer starts as soon as they begin taking the quiz (by clicking Begin in New Quizzes or Take the quiz in Classic Quizzes). A countdown clock displays their remaining time and provides a warning message shortly before the time runs out. The timer does NOT pause if students leave the quiz or close their browser. Quizzes are automatically submitted at the end of the time limit or at the available until date, whichever comes first.
If you are giving a quiz during class time, the Courseware team suggests setting only an Available from for the start of the quiz and setting a time limit to correspond with the end of class. If you do decide to include an Until date, consider setting it for 10-15 minutes after the end of class or until the end of the day in case students started the quiz a few minutes late.
Note: The Courseware Team does not recommend using only an availability window as a substitute for a time limit because available from/until dates cannot be adjusted after students start taking the quiz. Students are bound by the Available Until date that was in place when they started the quiz. Availability dates must be set or updated at least 15 minutes before students begin taking the quiz.
The availability window is created by choosing an Available from and Available Until date and time on the assignment details page of an assignment or quiz.
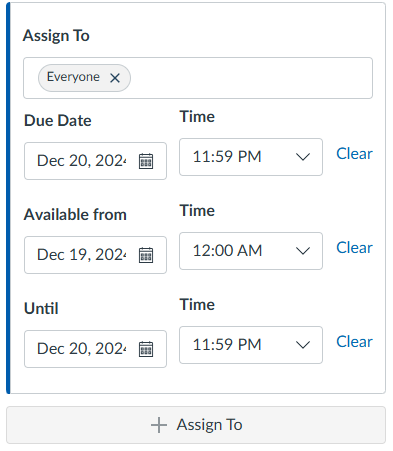
Students cannot view or take a quiz before the available from date/time and are locked out of the quiz or cannot start taking it at the Until date (eg, the quiz is available until April 28 at 6 pm). A student who attempts to access a quiz outside that window will see a message like:
This assignment is locked until April 28 at 12 pm.
Availability windows can be used to allow students to take a timed quiz within a larger window (eg, a timed 2-hour quiz that students must start and complete anytime within a 12-hour window). Using a larger availability window (e.g., 12 to 24 hours long) is strongly recommended, especially when you need to accommodate students learning fromdifferent time zones or enrolled across several course sections.
Student-specific Availability Windows
You can set different availability windows for students within the same quiz or assignment.
- Open the quiz (in New Quizzes or Classic Quizzes) and scroll down to the Assign to field.
- After setting the Due Date and Available from/Until dates, click the +Add button to create a second Assign to field.
- Start typing the first few letters of the student's name and select their name from the student list that appears. You can assign a different availability window to multiple students or to different sections of students.
- Enter the new due date and Available from/Until dates for these students.
- Repeat steps 2-4 as needed, and click Save when you are finished.
Notes: Individual students can only be assigned one (1) Availability Window. Students will see only the due date and available from/Until dates assigned to them.
Extending the Time Limit
You can extend the time limit of a quiz for individual students without adjusting the time limit for the rest of the class. This is possible in both New Quizzes and Classic Quizzes, but should be done before students start taking the quiz.
New Quizzes
- Open the quiz and click Build.
- Click the Moderate tab at the top of the page.
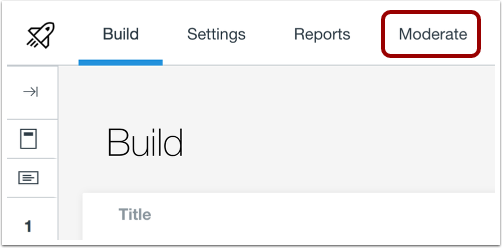
- Click on the student's name to set a time-limit multiplier (eg, 1.5 for 50% more time) or add a set amount of additional time.
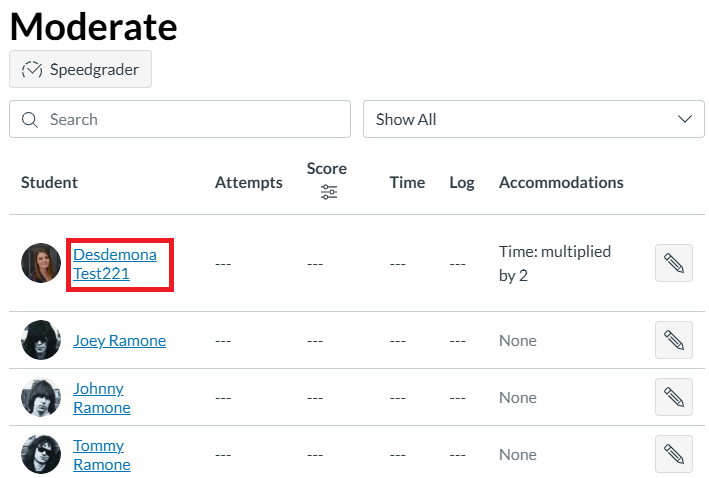
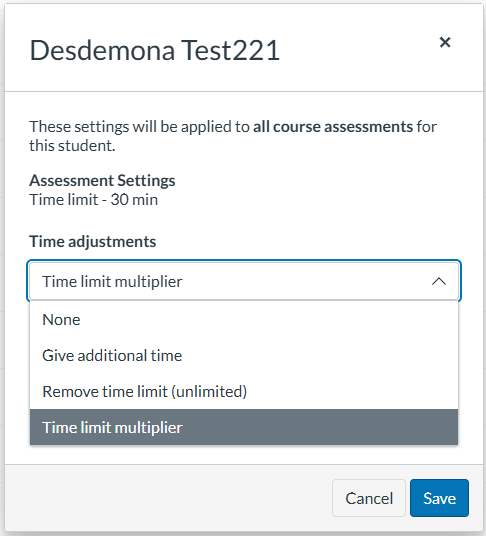
Classic Quizzes
- You must first publish the quiz.
- Open the quiz and click Moderate This Quiz.
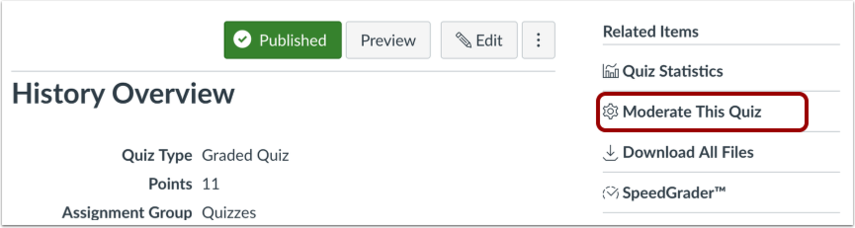 3. Select multiple students [1] or an individual student [2] and click Change Extensions for [x] Selected Students [3].
3. Select multiple students [1] or an individual student [2] and click Change Extensions for [x] Selected Students [3].
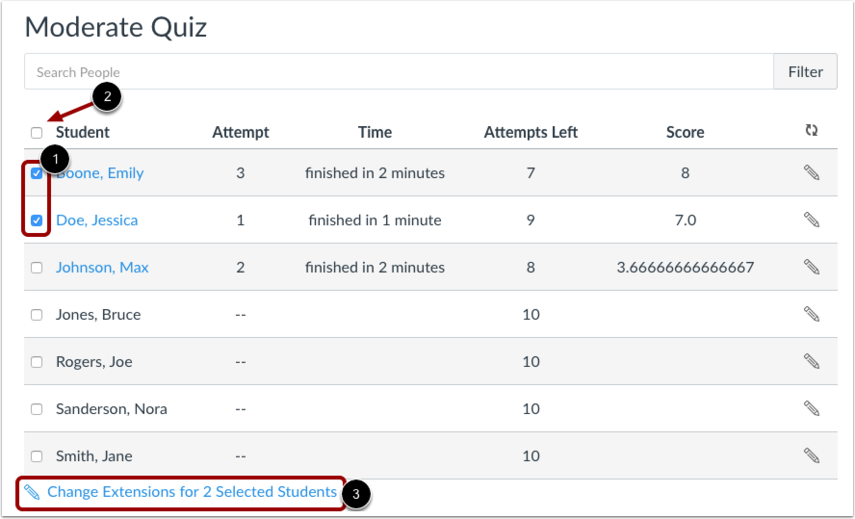
4. In the box labeled Extra time on every attempt, enter the amount of extra time you want to give the students. This will be in addition to the amount of time all students receive.
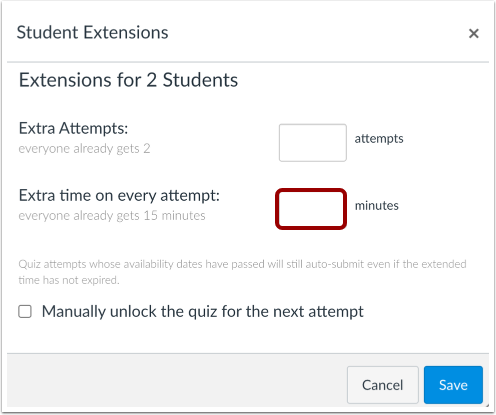
5. Click Save.
"Stop-the-Clock" (STC) Breaks
If a student is approved for stop-the-clock (STC) breaks, you'll need to add additional time to the student's time limit since it is not possible to pause the countdown timer. STC breaks are defined as 15 minutes for each full hour of testing for the MBA Program (other programs may have different guidelines).
- To add the STC break time, open the Moderate tab and click the Edit icon to the right of the student's name.
- Select Give Additional Time, and enter the total amount of STC time.
- Click Apply.
Note: STC time must be applied to each exam individually. It does not automatically apply to future exams in the way that time-limit extensions do.
Allowing Extra Time for In-Progress Quizzes
New Quizzes
- To extend a student's time limit for an in-progress New Quiz, open the Moderate tab within the quiz and search for the student's name, then click the Edit icon to the right of their name.
- In the sidebar, select Give additional time, then enter the amount of extra time for that student.

3. The student will receive a notification at the top of their in-progress quiz to let them know their quiz time has been extended.
Classic Quizzes
- If a student has an emergency or technical issue while they are taking a quiz using Classic Quizzes, you can open Moderate This Quiz, then click the clock icon next to the student's remaining time.
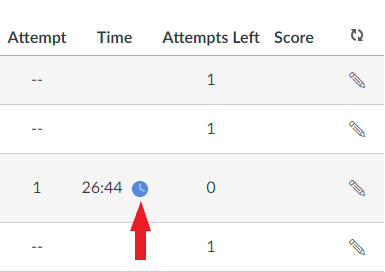
2. Enter the amount of extra time to give the student and select to apply the extra minutes to the current end time of the quiz. Then click Extend Time. The extra time will be applied to the student's in-progress attempt and their countdown clock will be updated.
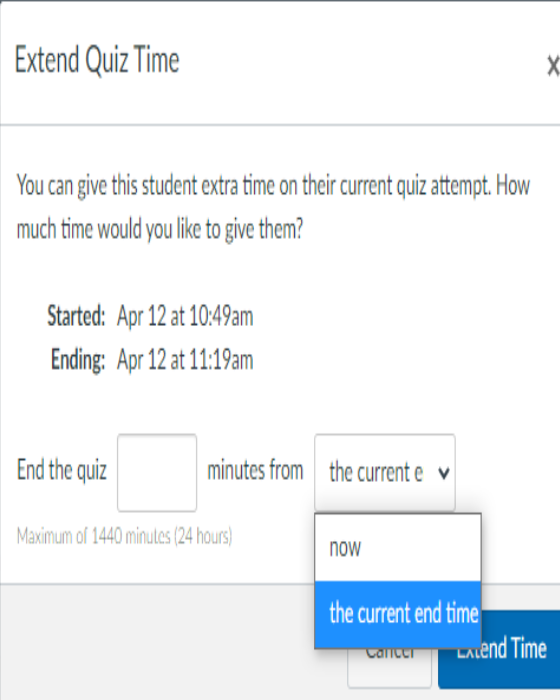
Important: Extending a student's time limit for an in-progress attempt will not override the "Available Until" date and time. The quiz will auto-submit at the end of the time limit or the "Available Until" time, whichever comes first.
Questions?
Email: courseware@wharton.upenn.edu
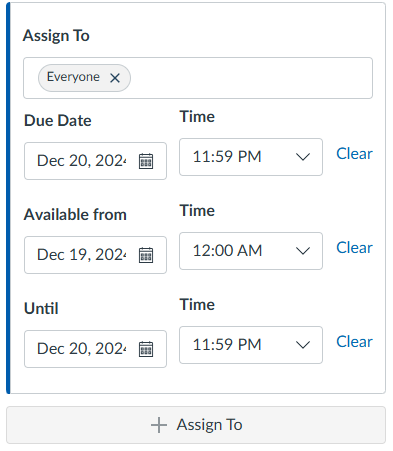
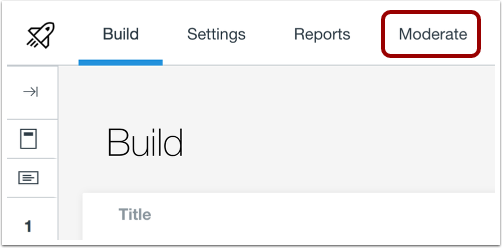
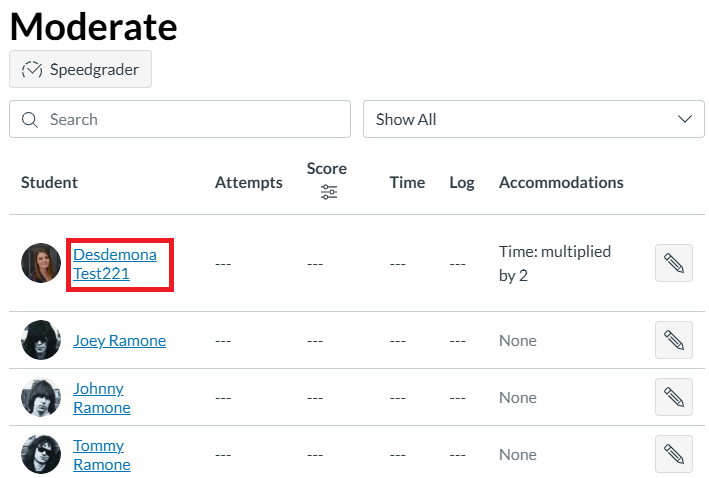
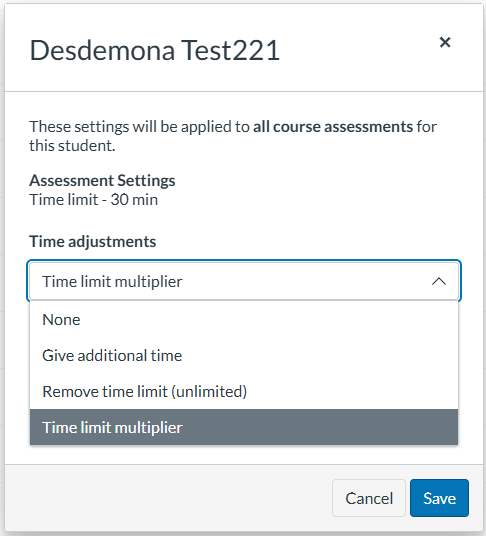
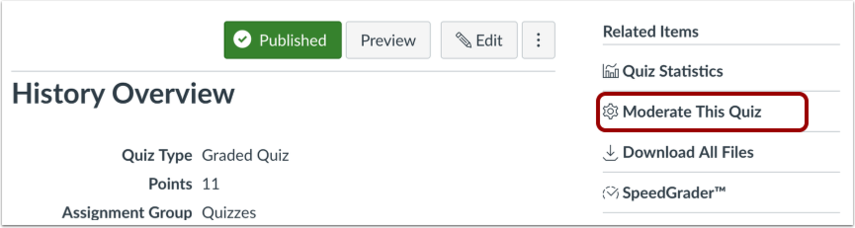 3. Select multiple students [1] or an individual student [2] and click Change Extensions for [x] Selected Students [3].
3. Select multiple students [1] or an individual student [2] and click Change Extensions for [x] Selected Students [3].