This is an overview of the MyWharton Community interface for MBA students and staff.
Before You Start
All MBA students and some MBA staff should have access to MyWharton. If you cannot log in, contact:Dashboard
The MyWharton Dashboard aggregates data and provides links to other areas of MyWharton and Penn/Wharton sites. The numbers on the screenshots correspond to the numbers in the listed items below each image.
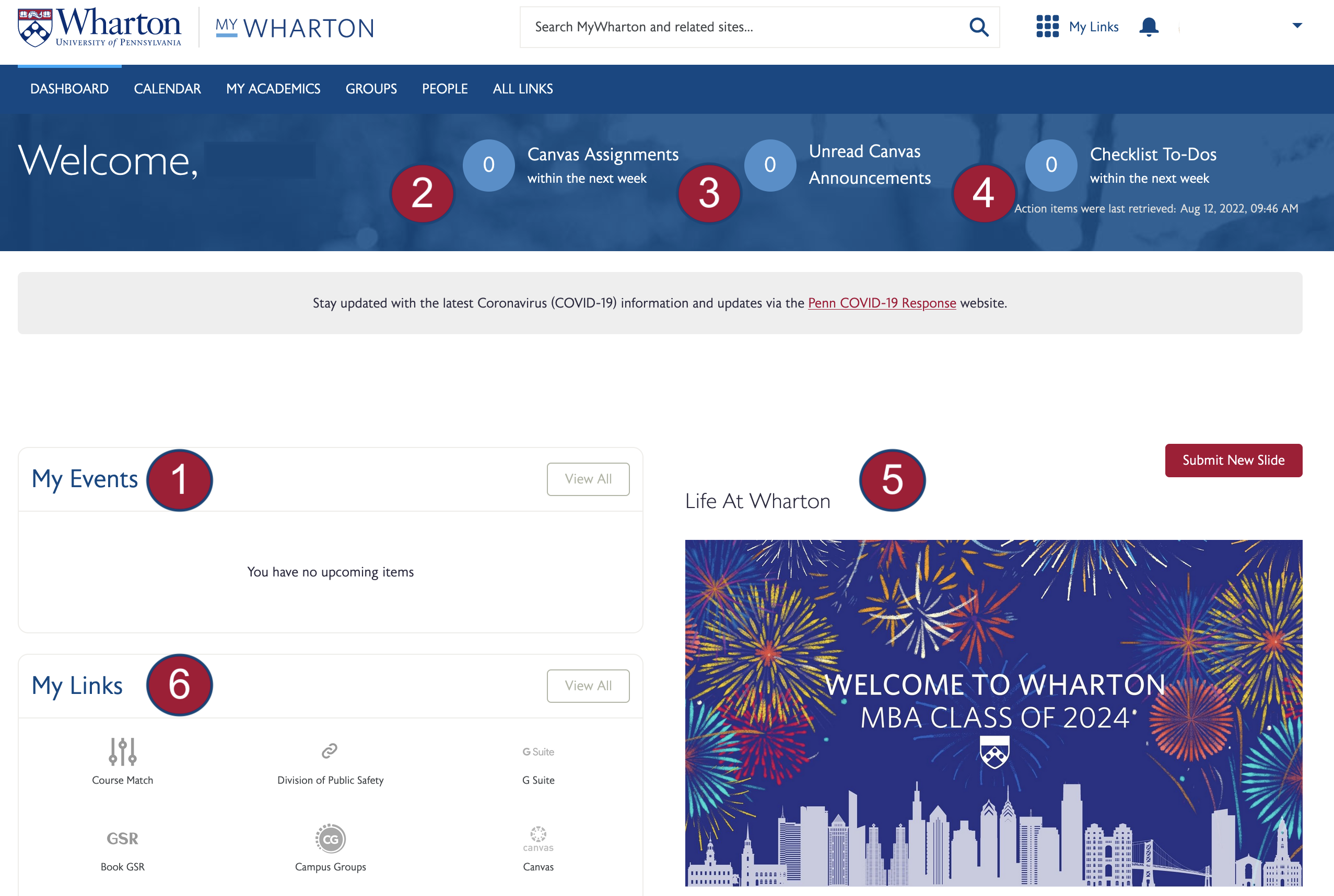
- My Events – Includes events for clubs you are a member of or other groups you have joined, along with personalized events (courses, appointments, GSR reservations) and events you create in MyWharton.
- Canvas Assignments – number of assignments due in the next week; links to Canvas dashboard .
- Unread Canvas Announcements – number of unread announcements; links to Canvas dashboard.
- Checklist To-Do’s – number of items due in the next week; links to Checklist app.
- Life at Wharton – display of featured events around the school.
- My Links - Links you have favorited will appear here for easy access.
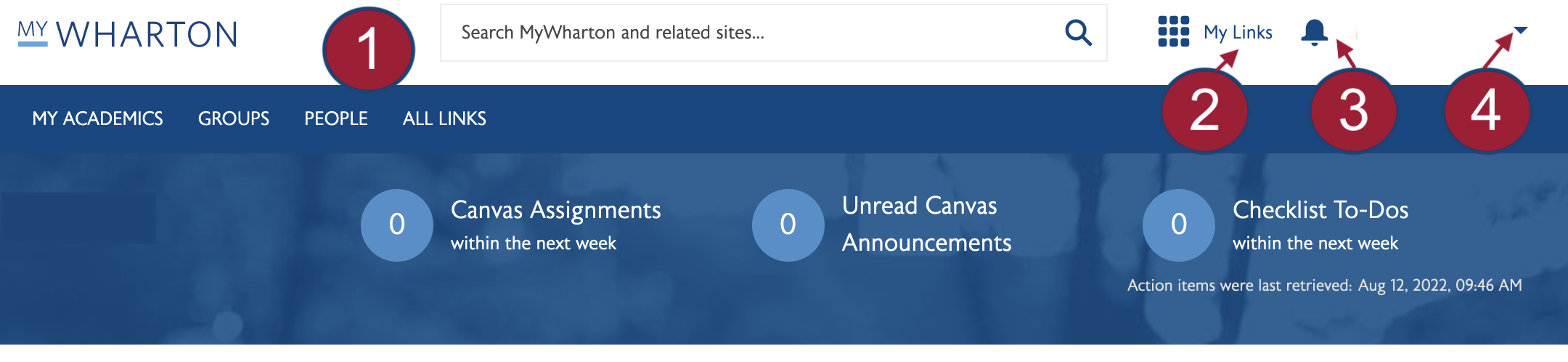
From the Dashboard page you can also do the following:
- Search MyWharton and related sites for relevant content including help articles.
- Personalize your My Links section to quickly access your favorite student resources.
- View Notifications about important news & notices.
- Customize your Profile and Settings by clicking on your name.
Calendar
The Calendar page allows MBA students to submit events, search and filter, bookmark, and add events to external calendars (e.g., Outlook, Gmail, etc.). The numbers on the screenshot correspond to the numbers in the listed items below.
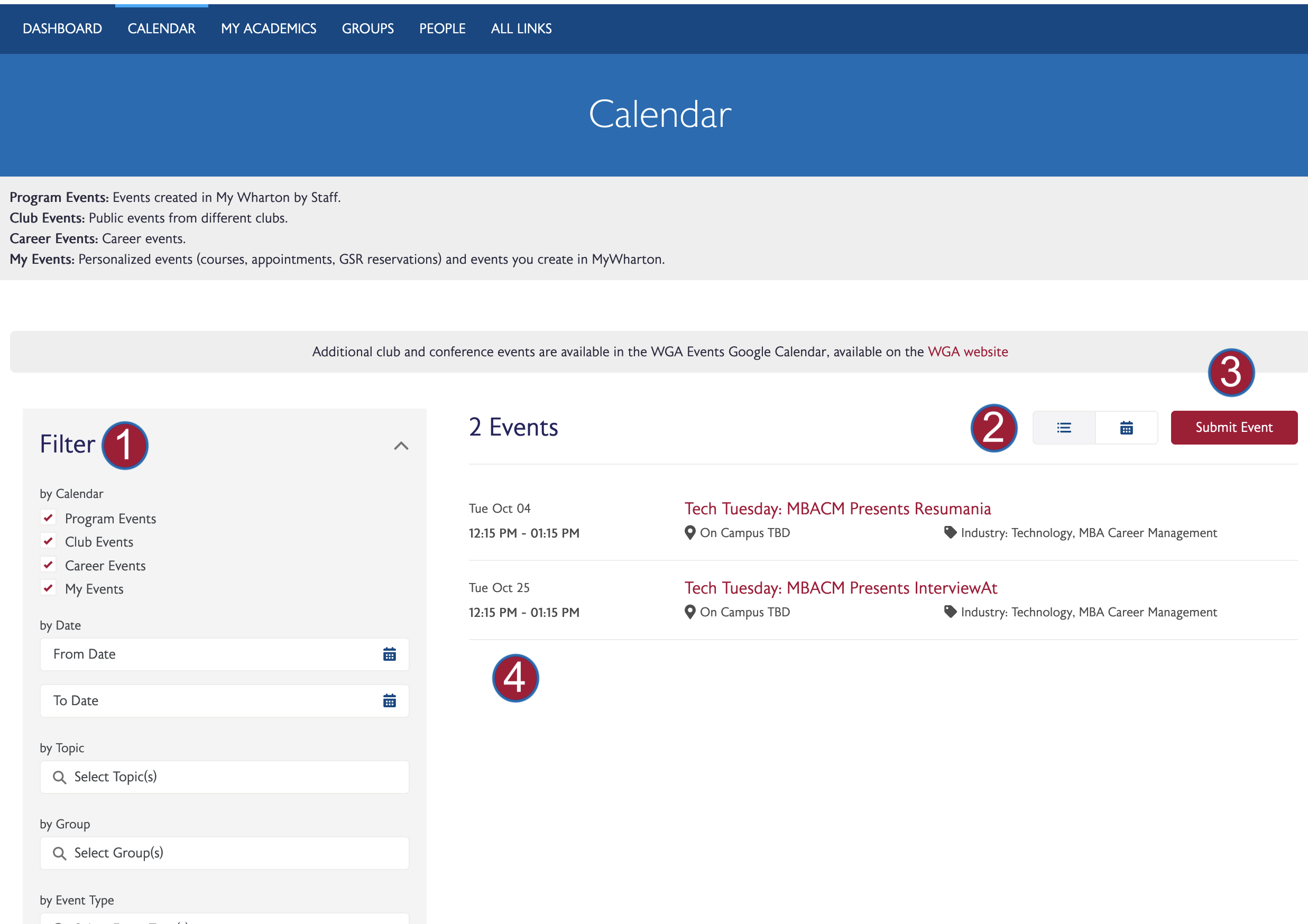
- Filter – search for events by date range, topic, group or event type, and different calendar types:
- Wharton Events – Includes your Class, Cohort, and/or Cluster group events, along with school-wide events and public events hosted by clubs you are not a member of.
- My Calendar – Includes events for clubs you are a member of or other groups you have joined, along with personalized events (courses, appointments, GSR reservations) and events you create in MyWharton.
- Classes for the current term and next term (automatically added; changes reflected within 24 hours)
- Appointments from CampusGroups, and CareerPath (automatically added; changes reflected within an hour)
- On-Campus Recruiting Interviews from CareerPath (automatically added; changes reflected within 24 hours)
- Bookmarked events you have chosen to display from Wharton Events and/or Important Dates calendar (students need to select "Display" on an event detail)
- Events students have created in MyWharton
- GSR reservations (automatically added)
- Note: Employer Information Sessions and Workshops (from CareerPath) and Campus Group events that a student has RSVP-ed to will not automatically be displayed on My Events (students will need to bookmark the event from All Events to add it to My Events)
- Important Dates – Displays key dates set by the MBA program
- Views – list view or calendar view (use calendar view to see past events)
- Submit Event – MBA students can submit events to the MyWharton calendar; any events created in Campus Groups will be synced up to MyWharton based on permissions -- e.g., private events will only be viewable by group members in MyWharton but public events will be viewable by all MBAs in MyWharton)
- MyWharton Calendar Feeds – links to a Calendar Feeds page where students can subscribe to or import events from their MyWharton calendar
Academics
The Academics page aggregates all of the relevant resources for courses including a link to set up appointments with an academic advisor.
- Current Term | Next Term – displays registrations for current/next term or a link to Course Match if the student is not registered (changes to registration will be reflected within 24 hours)
- Academic Advisor – displays the student’s Academic Advisor
- Featured Links - provides other course-related links depending on the student type (e.g., Canvas, Course Match, Wharton Course Catalog, etc.)
- Degree Information – displays degree, major, minor, and expected graduation
Groups
The Groups page allows students to view past and present groups, request to join groups and view groups that they belong to. Groups are managed by MyWharton Community Managers.
Multiple Views of Groups
- My Groups – displays the groups the user belongs to (default view)
- All Groups – displays all groups that have been added to MyWharton
Group Types
- Private – Visible to all community users but users must be group members to view discussions. Users must request to join.
- Public – Publicly available to all community users. Users can view discussions without being a member. Anyone can join.
- Unlisted – Hidden from community users. Users must be invited by the Group Owner or Admin.
Click into a specific group to:
- See group details and members
- Manage notification preferences
- View group activity feed and related content posted for that group
- View related content, such as files, upcoming events, and the latest news and notices
People
The People page allows students to search the directory of current students and staff as well as a link to MyPenn for Alumni. From a user's profile, you can follow or direct message them in MyWharton.
- Profiles of active users – search by name, program, hometown, company, or industry; includes current students and staff
- You can follow or message a user from their profile; you can also see posts they have made in the community in the activity feed below their profile
- Link to MyPenn for Alumni
All Links
The All Links page allows students to organize links to resources across Penn and Wharton.
- Links to resources across Wharton and Penn
- Users can toggle the heart icon next to links to add it to their My Links box
Support
The Support page contains knowledge articles for students to browse frequently asked questions to help navigate their Wharton experience. Users can also find a list of topics relevant to their program, along with related content and discussions.
- Users can follow topics or ask questions about topics to the community
Questions?
Contact:
Staff : MyWharton Support: mywharton-support@wharton.upenn.edu
Students: Wharton Computing Student Support: support@wharton.upenn.edu