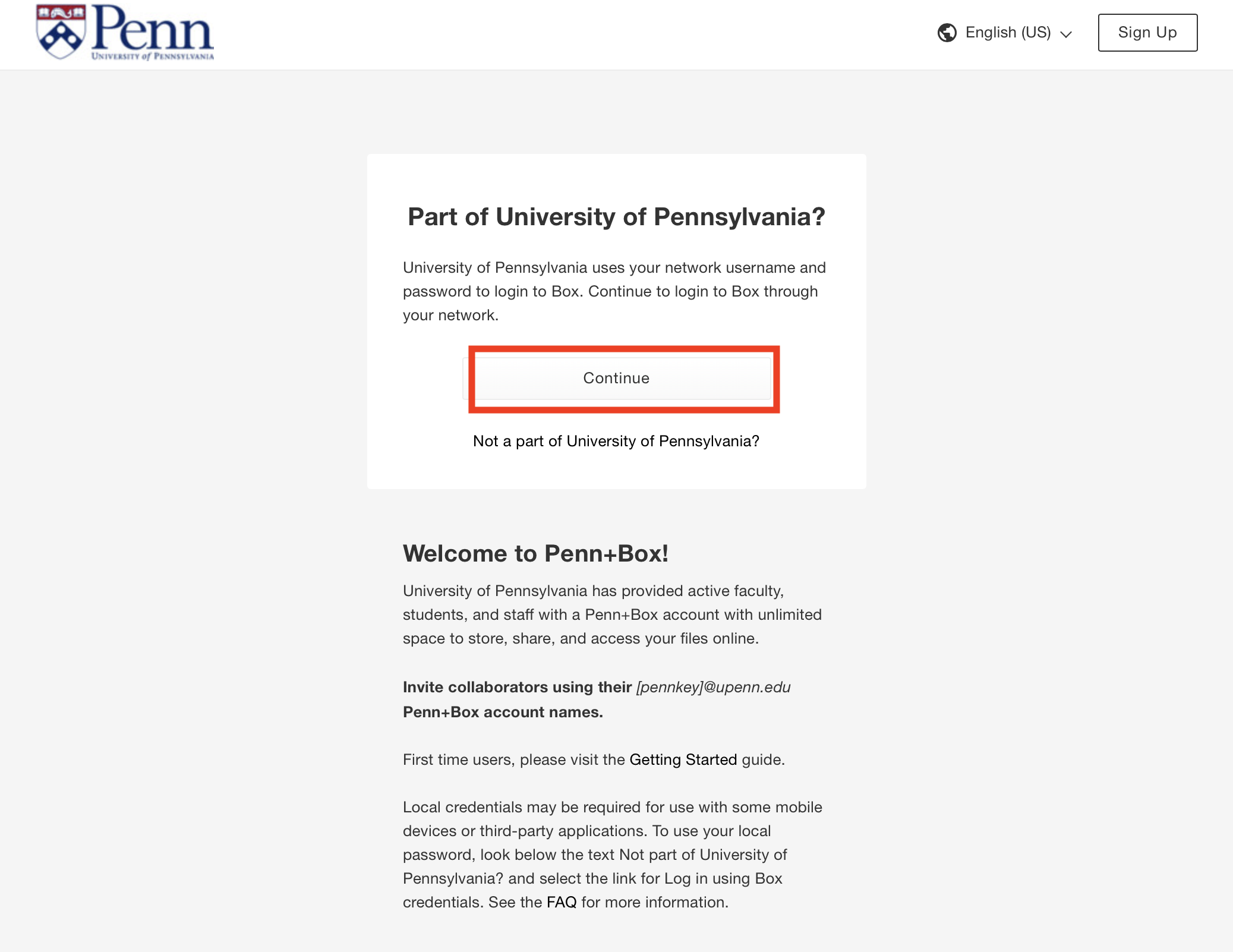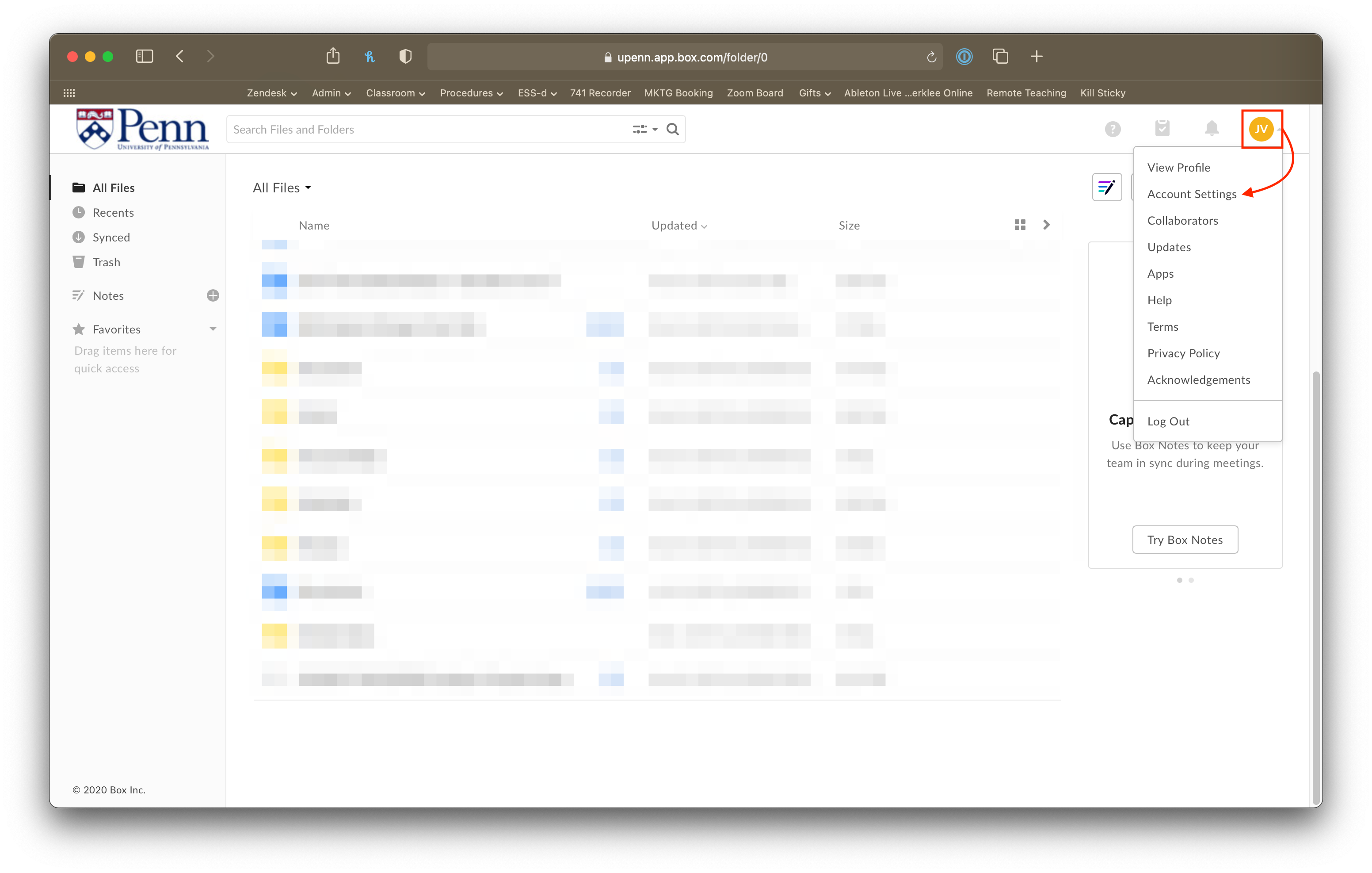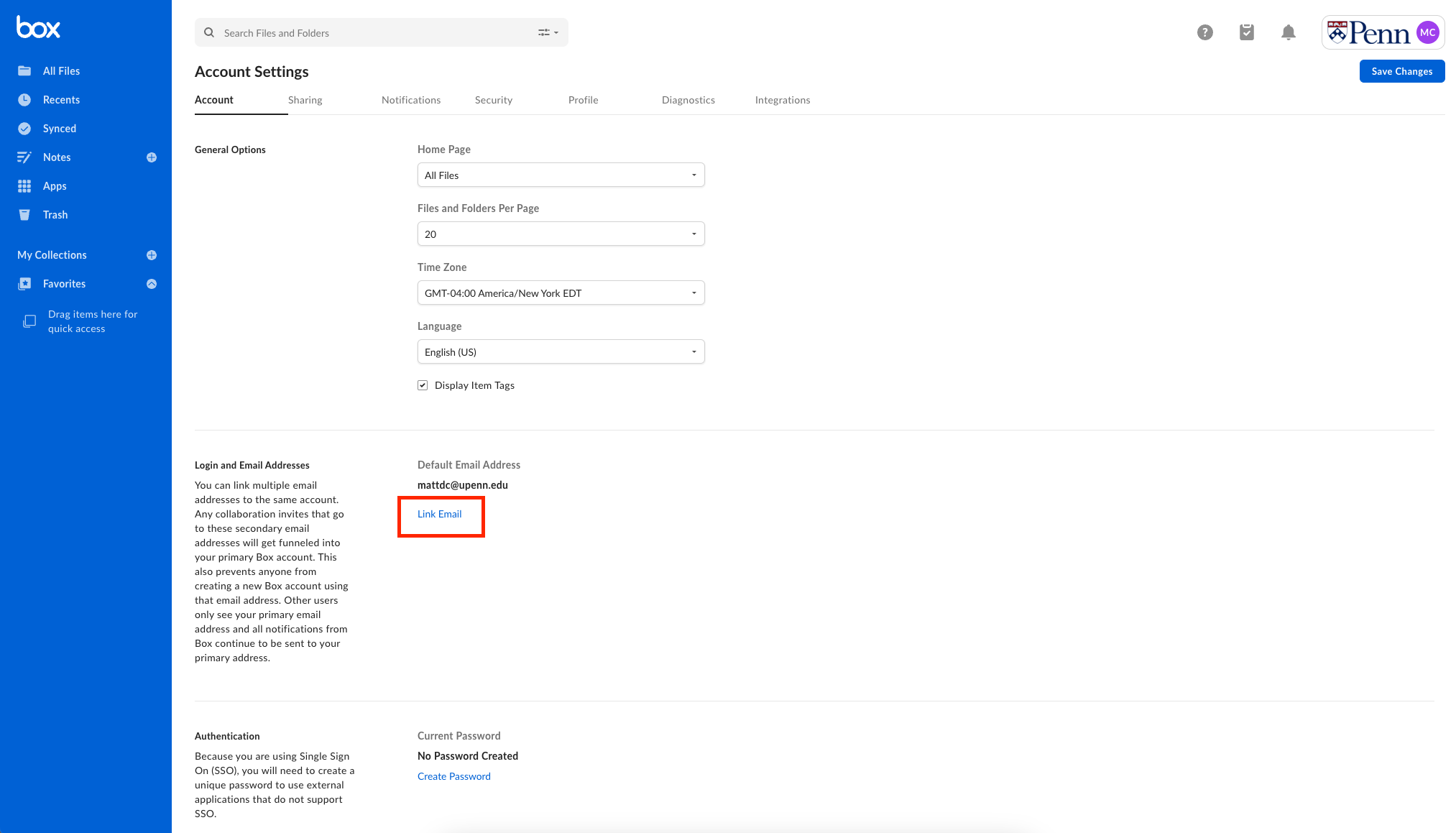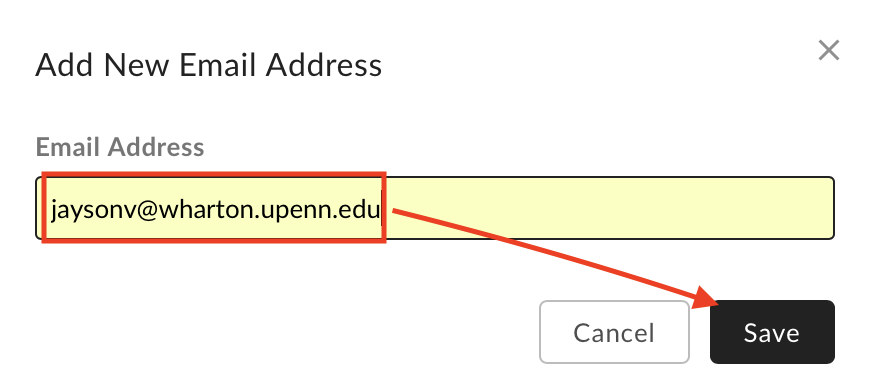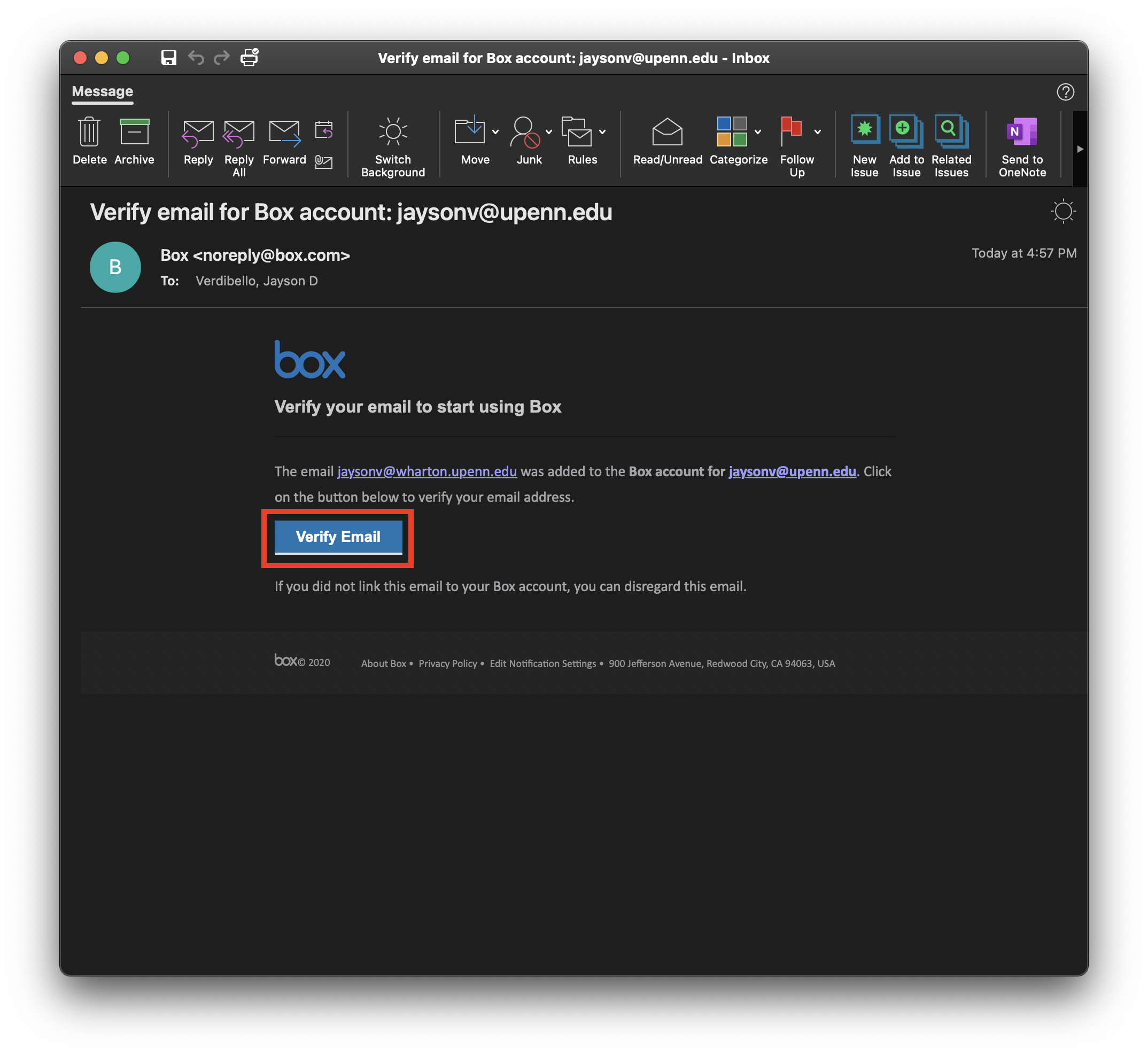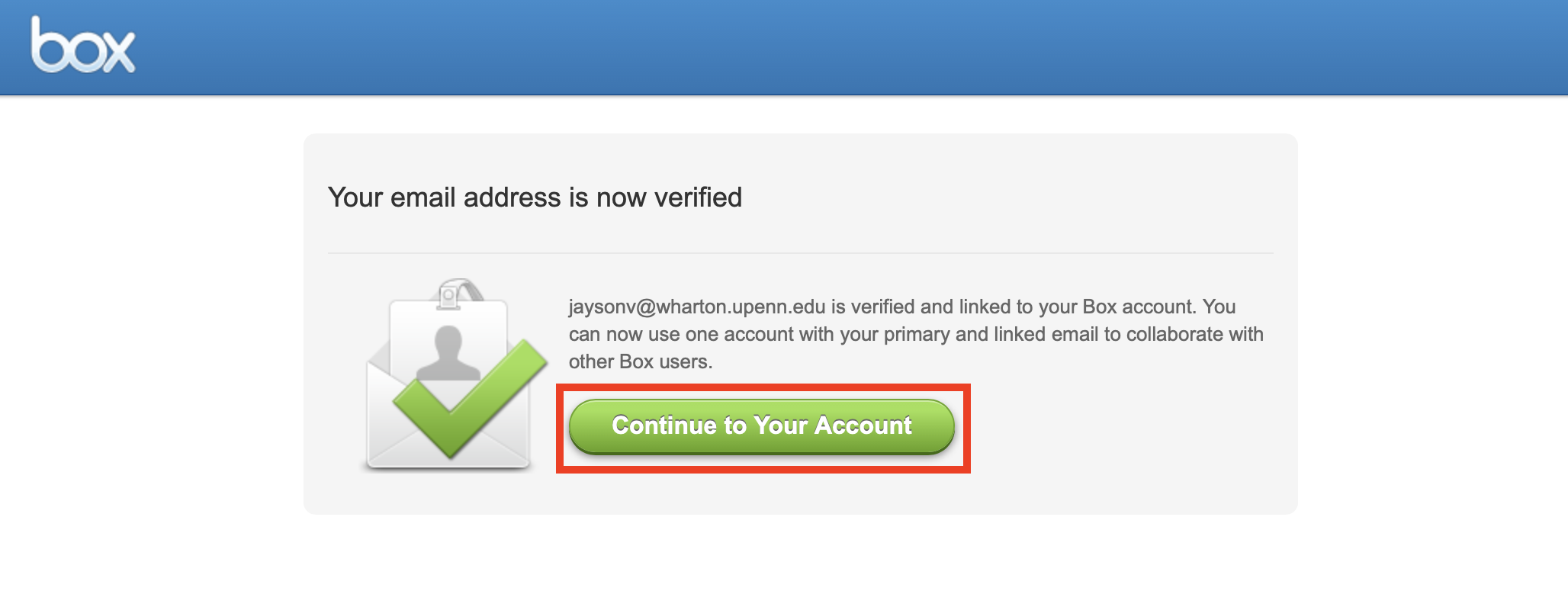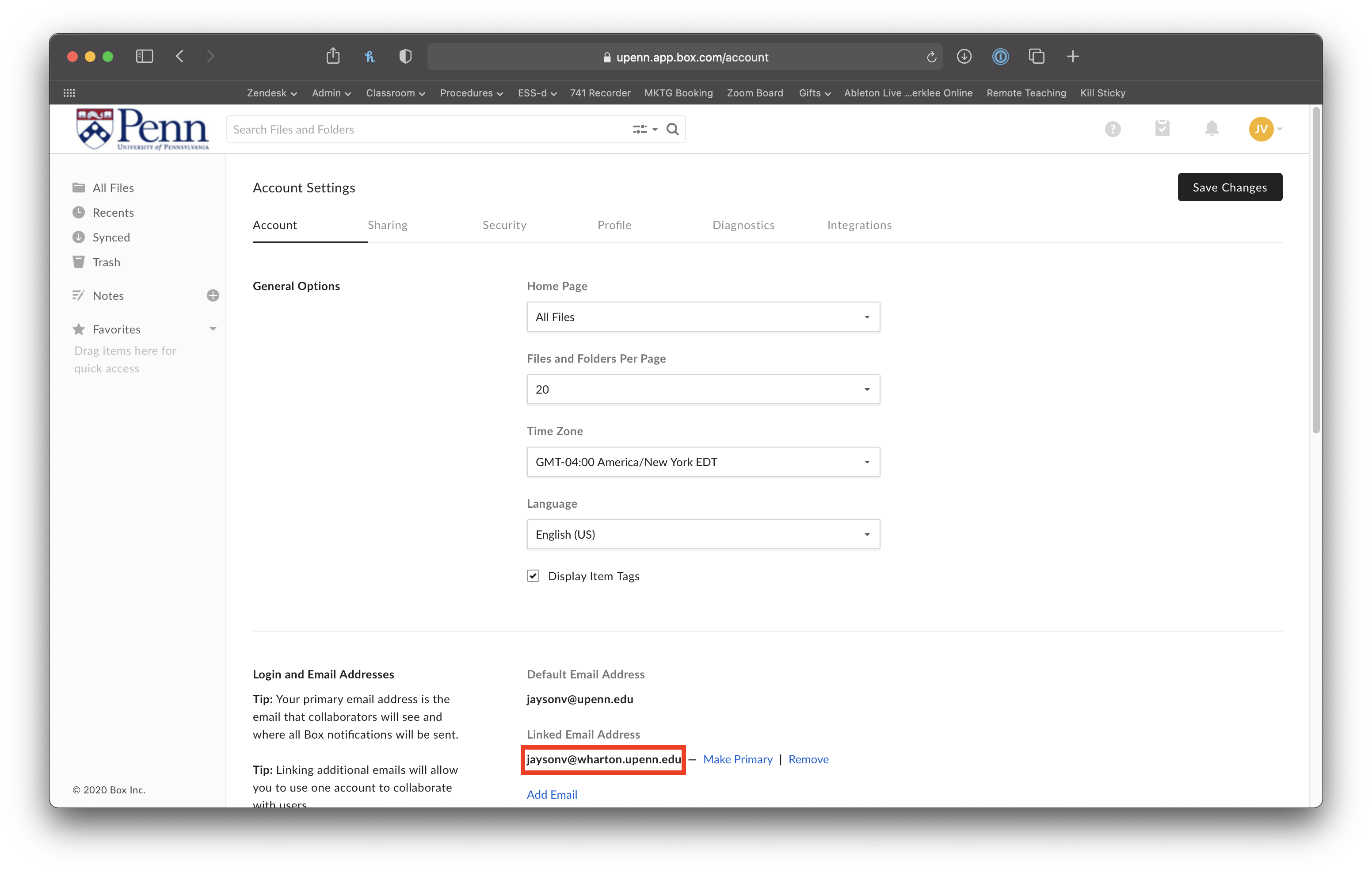Penn+Box is a cloud-based collaboration service providing up to 1 TB of storage per user for securely managing and sharing files and folders within the Penn community and externally. Penn+Box ensures that University data and intellectual property are securely protected. For more information on the service, see ISC's information page on Penn+Box.
Your default e-mail address for Penn Box is pennkey@upenn.edu (not @wharton.upenn.edu). This can cause confusion when working with colleagues, as folders shared to your Wharton e-mail address will not appear in Box unless your Wharton e-mail address is listed in your Box profile. To fix this, you must add your Wharton e-mail address as an additional e-mail address in Box's settings (see the next section for instructions).
Adding your Wharton E-mail Address to Penn+Box
Before You Start
Be sure that you're able to log into Penn Box using SSO (your PennKey and password), and that you have access to your Wharton e-mail to confirm its addition to Box. If you're unable to, please contact your technical support representative listed at the bottom of this article.
Step-by-Step Guide
- Log into Penn Box by navigating to the Penn Box site and clicking Continue. You will need to log in with your PennKey and its password, and in some cases use two-factor authentication as well.
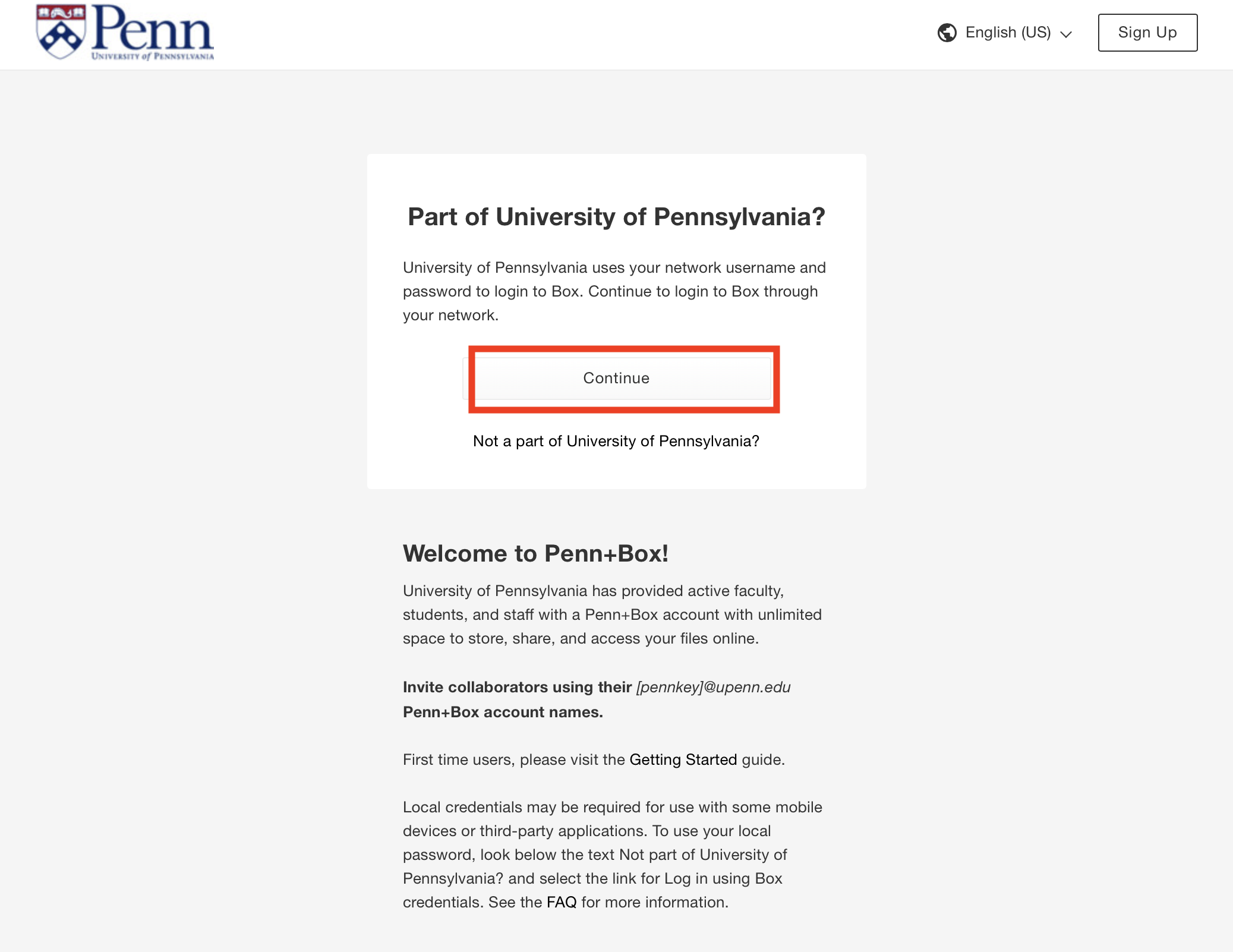 Click Continue to navigate to the PennKey login page.
Click Continue to navigate to the PennKey login page. - Click your initials in the top-right corner, and click Account Settings.
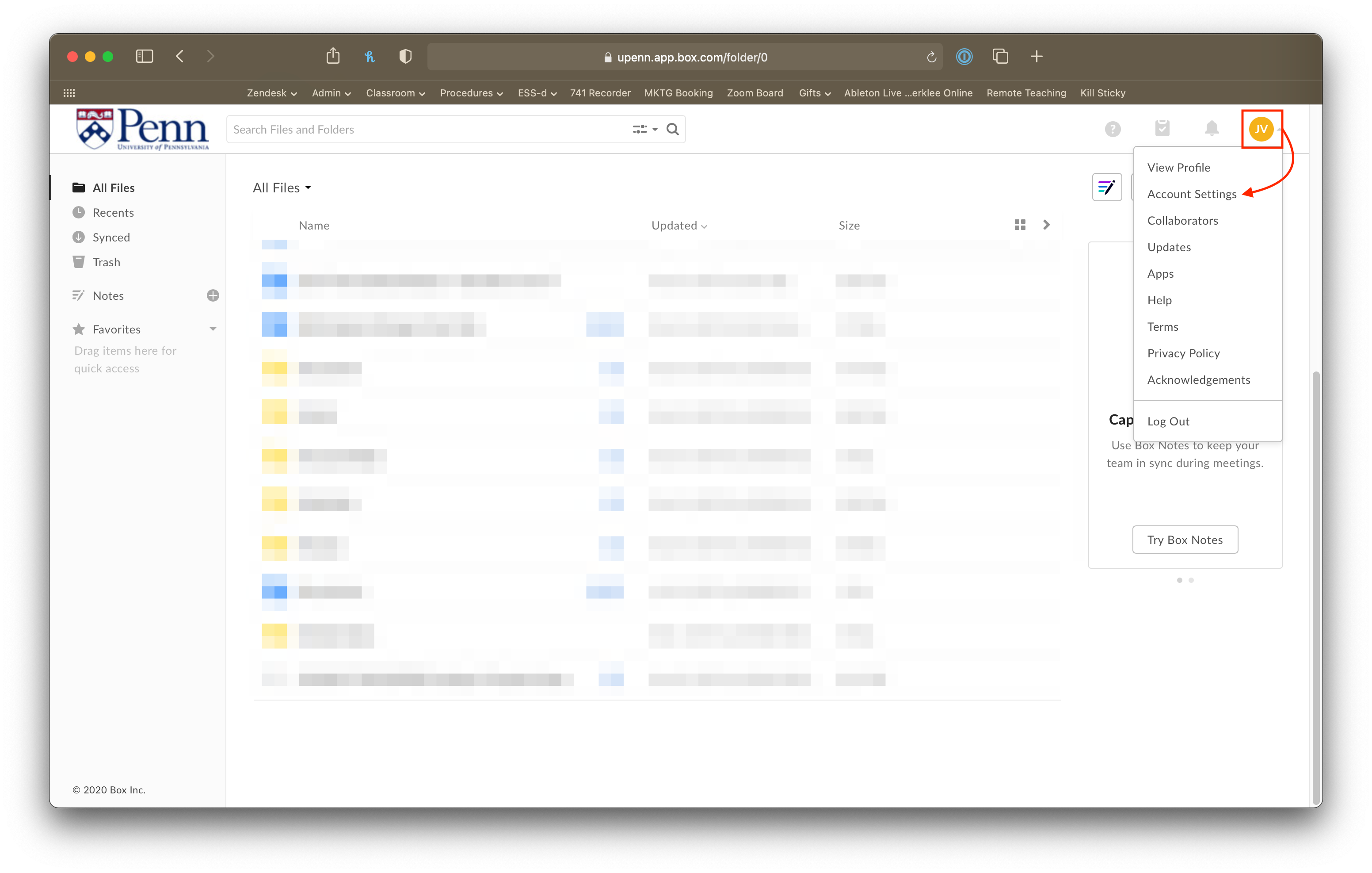 Your initials (or profile picture) are in the upper-right hand corner; click them to see advanced options for Box.
Your initials (or profile picture) are in the upper-right hand corner; click them to see advanced options for Box. - Under Login and Email Addresses, click Link Email.
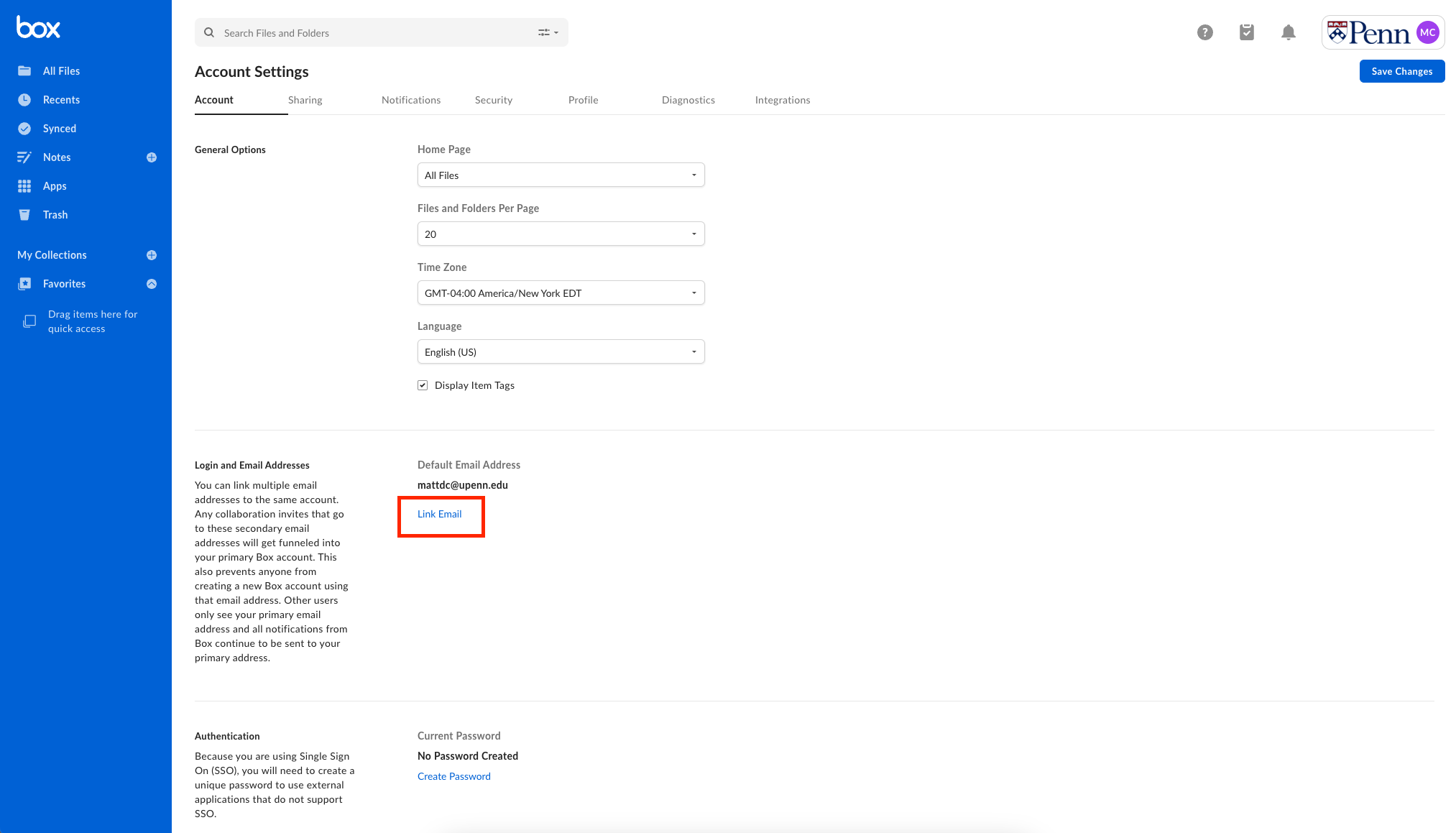 You can add multiple e-mail addresses if your collaborators are contacting you using different e-mail addresses.
You can add multiple e-mail addresses if your collaborators are contacting you using different e-mail addresses. - Enter your Wharton e-mail in the Email Address field that appears (be sure it ends in @wharton.upenn.edu).
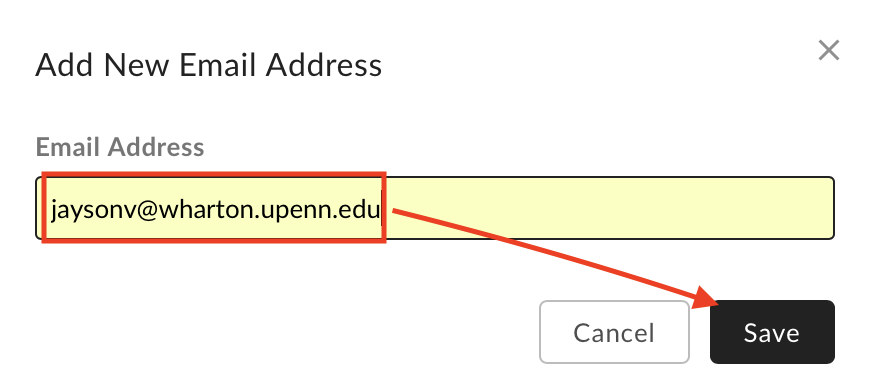 This window appears as a lightbox; simply click Save when done.
This window appears as a lightbox; simply click Save when done. - Open your email and check for a message from Box to verify your e-mail address. Click the Verify Email button in the e-mail.
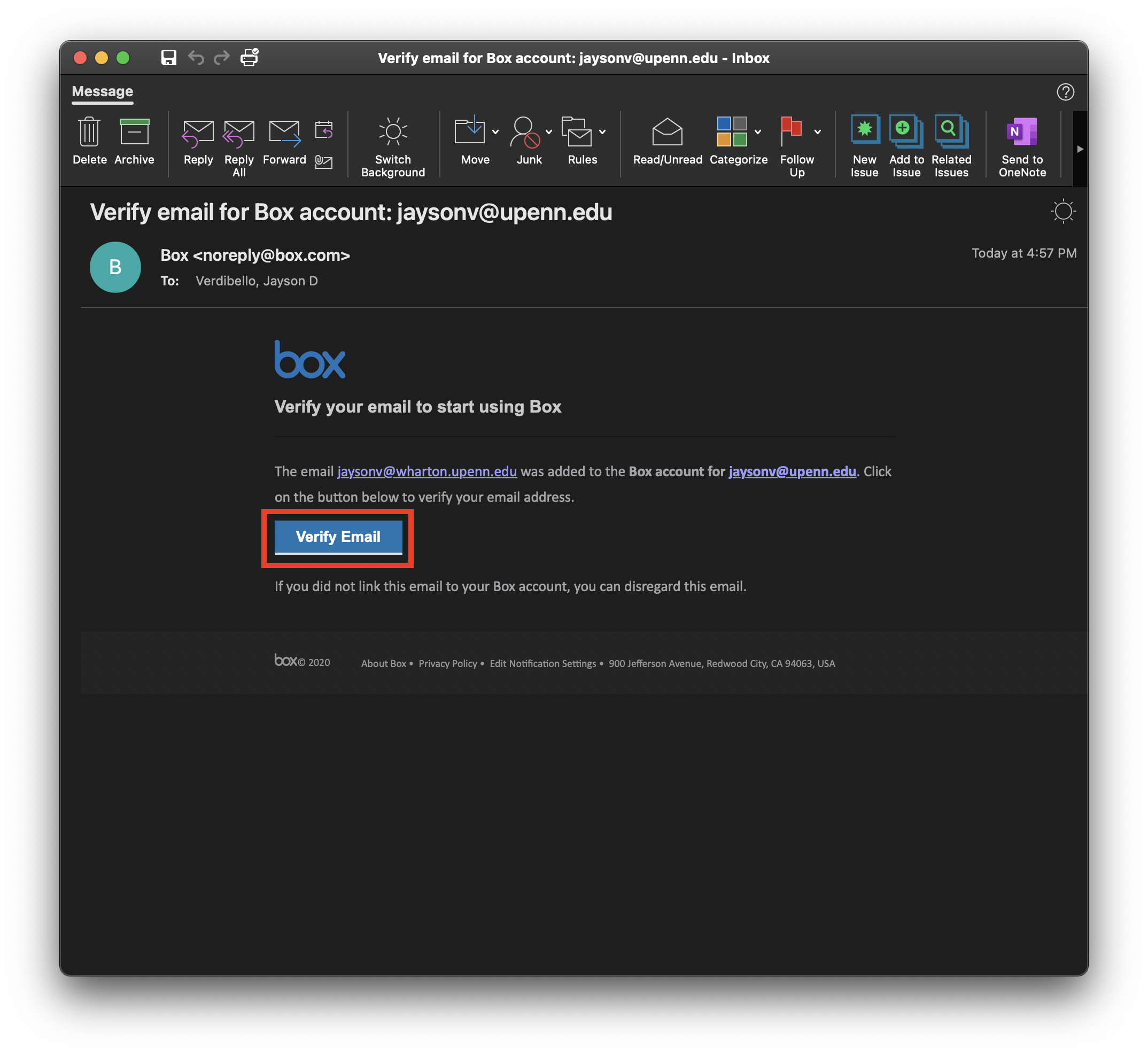 Your view of this e-mail may look slightly different dependent on your image view settings and e-mail client.
Your view of this e-mail may look slightly different dependent on your image view settings and e-mail client. - This will open a new browser window that will verify your Wharton e-mail address. Click Continue to Your Account to re-open Box.
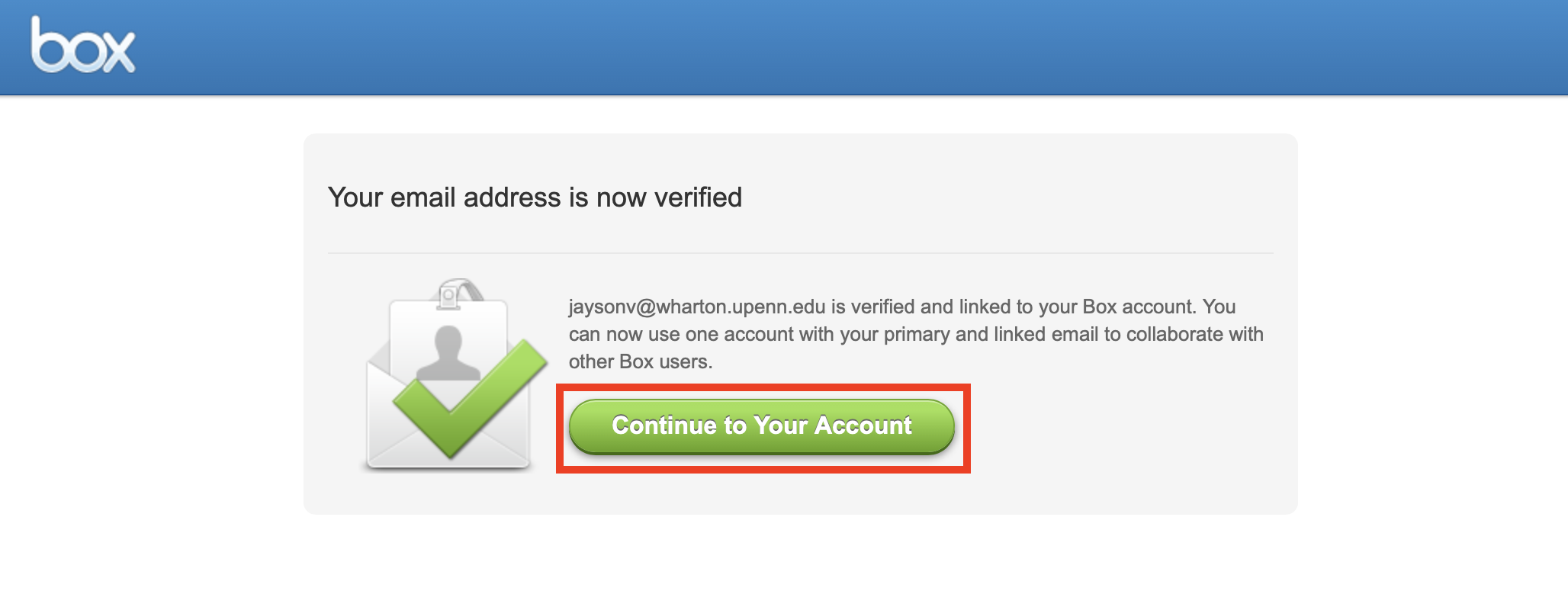 Your e-mail address is verified at this point, and you can close your other Penn Box tab/window.
Your e-mail address is verified at this point, and you can close your other Penn Box tab/window. - Navigate back to Account Settings (see Step 2).
- Verify your e-mail address is listed in the Login and Email Addresses section.
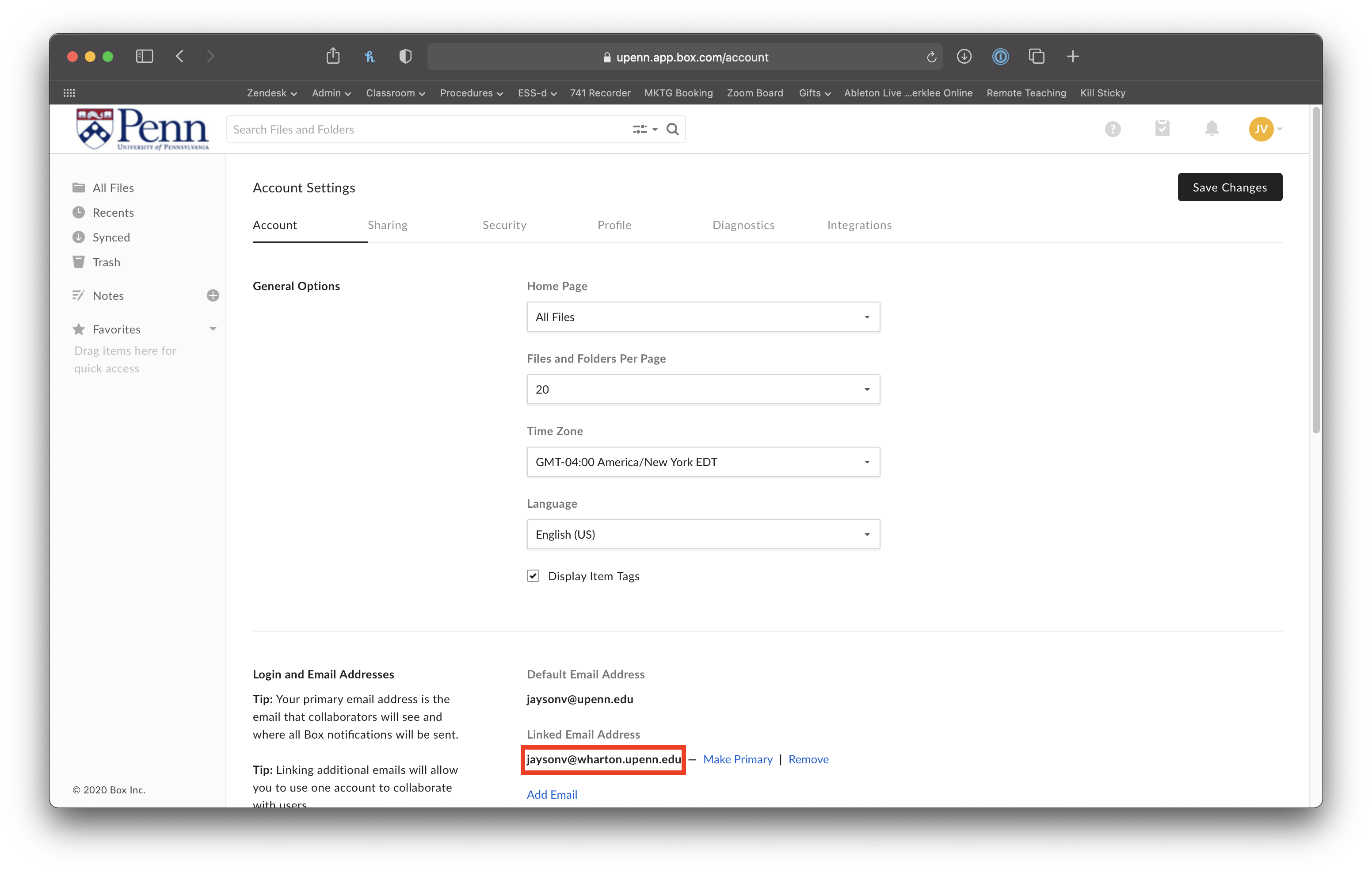 If you see your e-mail listed here, you're all set - feel free to check if a folder shared with you is now listed.
If you see your e-mail listed here, you're all set - feel free to check if a folder shared with you is now listed.
Note: You do not have to make your Wharton e-mail address the primary address on the account. Feel free to leave the default settings. Do not remove your @upenn.edu address, however.
Questions?
You can review the Penn+Box FAQ on the University's website, or contact your IT representative:
- Academic Departments may contact Academic Computing Services at acs-support@wharton.upenn.edu.
- Administrative Departments may contact Administrative Support at admin-support@wharton.upenn.edu.
- Students may contact Student Support at support@wharton.upenn.edu.