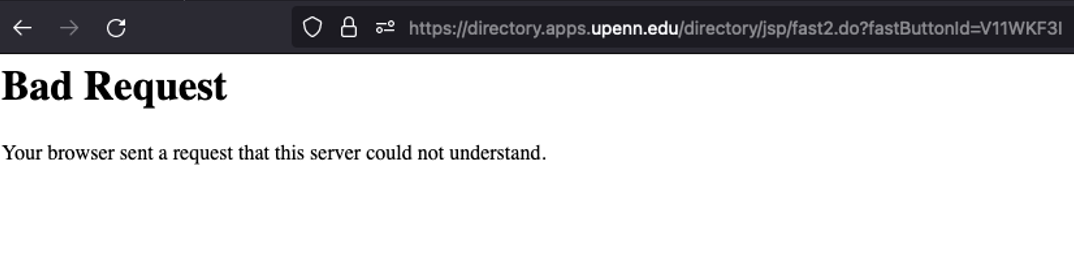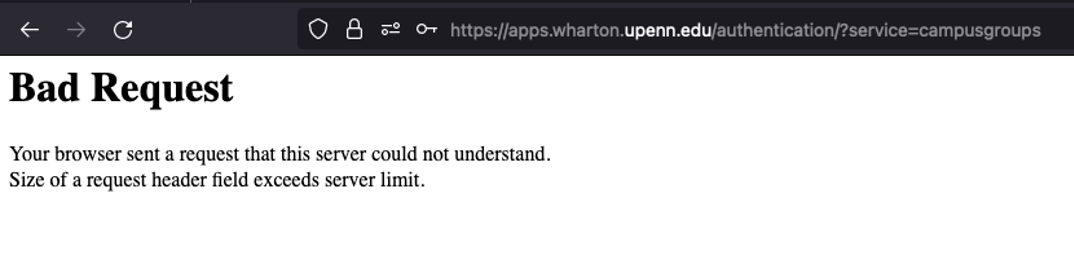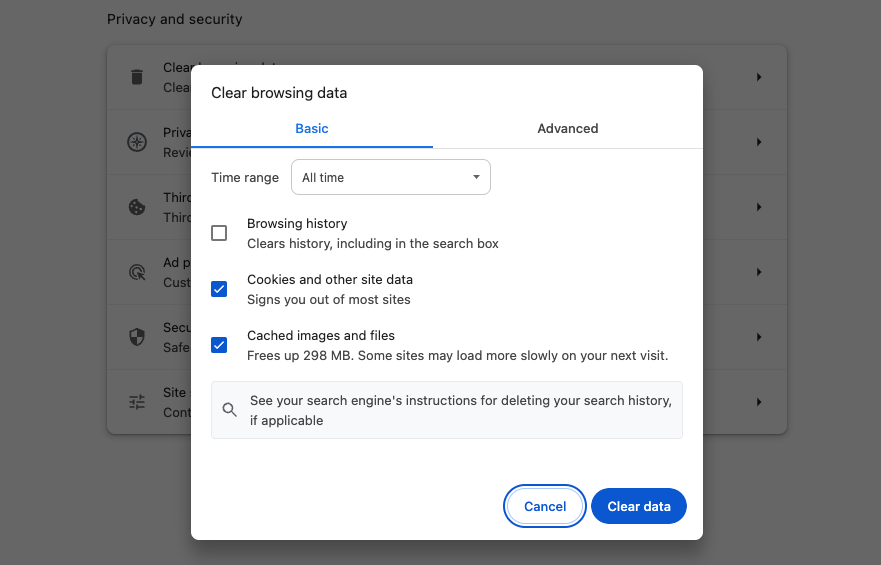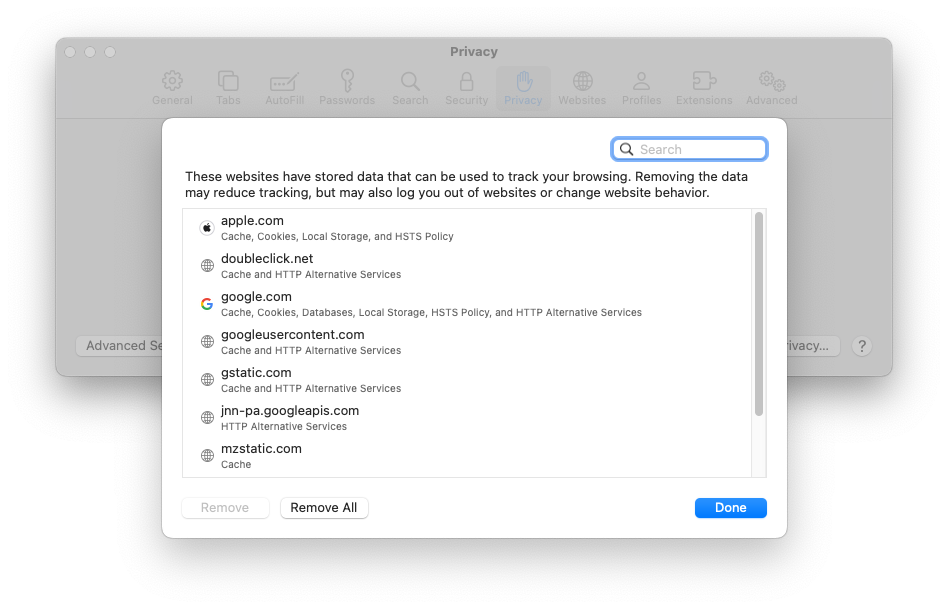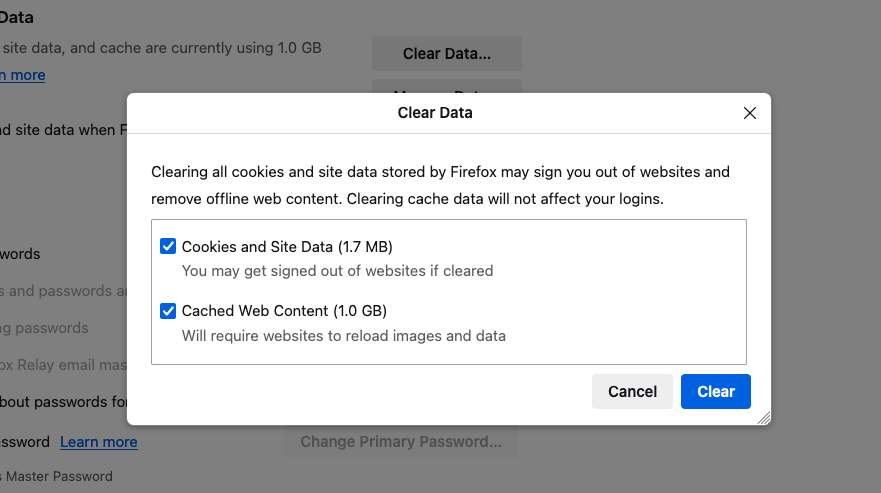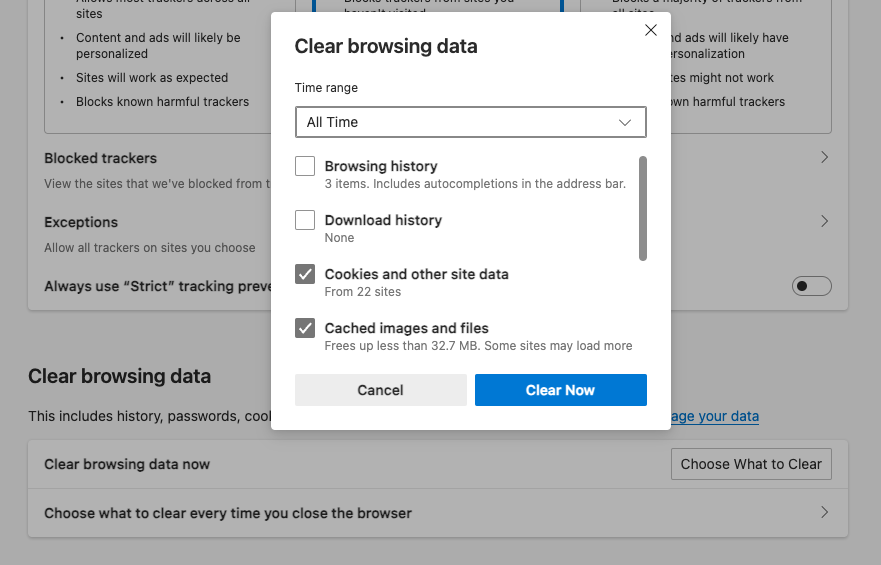Clear Your Cache and Cookies
Last Modified on 02/02/2024 3:28 pm EST
Often, problems logging into sites can be resolved by clearing your web browser's cache or cookies. Browsers set these to make the browsing experience simpler or more customized, but they can get in the way in certain cases. Clearing the cache and/or cookies can solve a lot of browser-related issues, such as problems loading pages, site error messages, or occasionally the speed at which a site functions. It's also a possible solution for issues logging into sites or services where the credentials are correct, but logins don't work.
Clearing Your Browser's Cookies
Your browser will have instructions on how to clear the cache (sometimes called "history") and cookies. Here are directions for a few of the most common browsers.
Chrome
To clear your cookies in Chrome:
- On your computer, open Chrome.
- At the top right, click the three vertical dots
 .
. - Click Clear browsing data.
- At the top, choose a time range. To delete everything, select All time.
- Next to "Cookies and other site data" and "Cached images and files," check the boxes.
- Click Clear data.
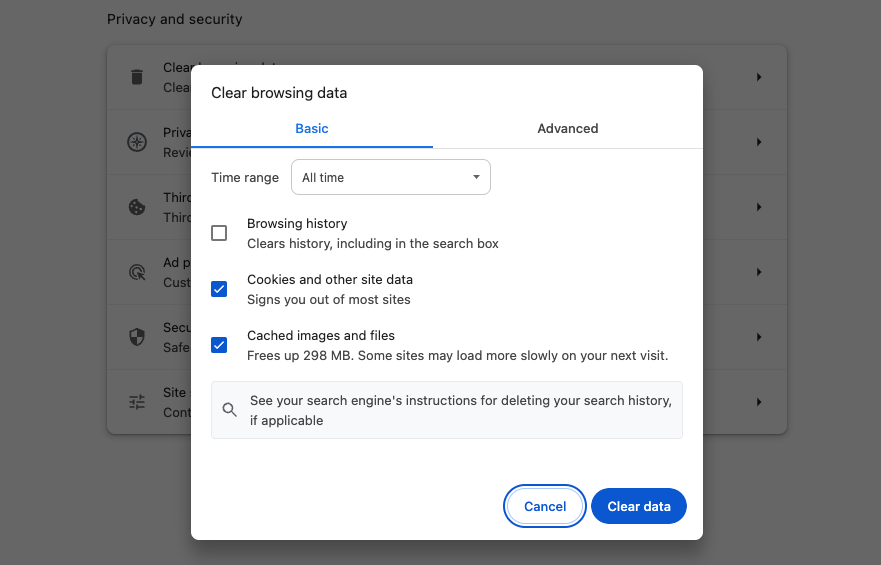
Safari
To clear your cookies in Safari:
- In the Safari app on your Mac, choose Safari > Settings, then click Privacy.
- Click Manage Website Data.
- Click Remove All.
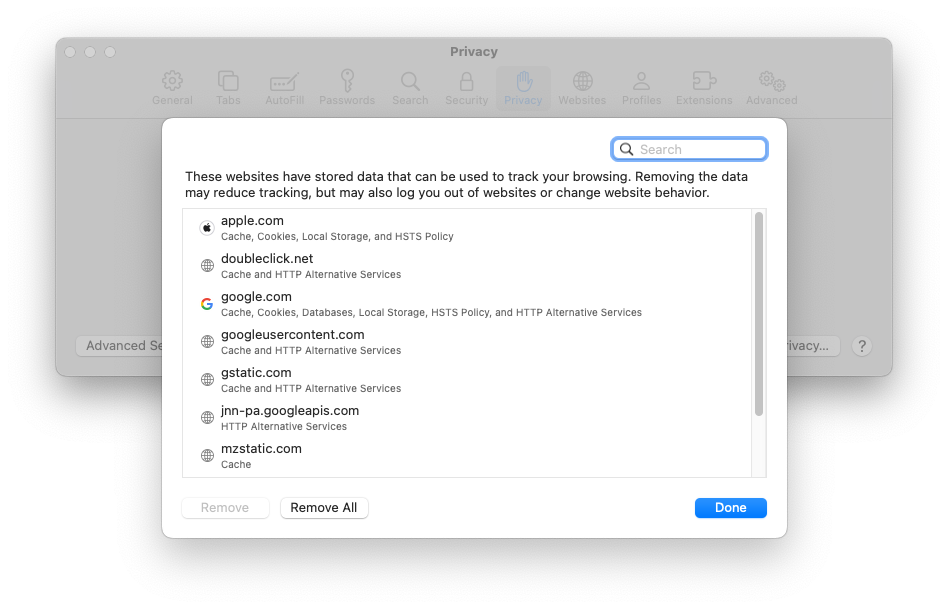
Firefox
To clear your cookies in Firefox:
- In the Menu bar at the top of the screen, click Firefox and select Settings.
- Select the Privacy & Security panel.
- In the Cookies and Site Data section, click Clear Data….
- With Cached Web Content and Cookies and Site Data check marked, click the Clear button.
- Close the Settings page. Any changes you've made will automatically be saved.
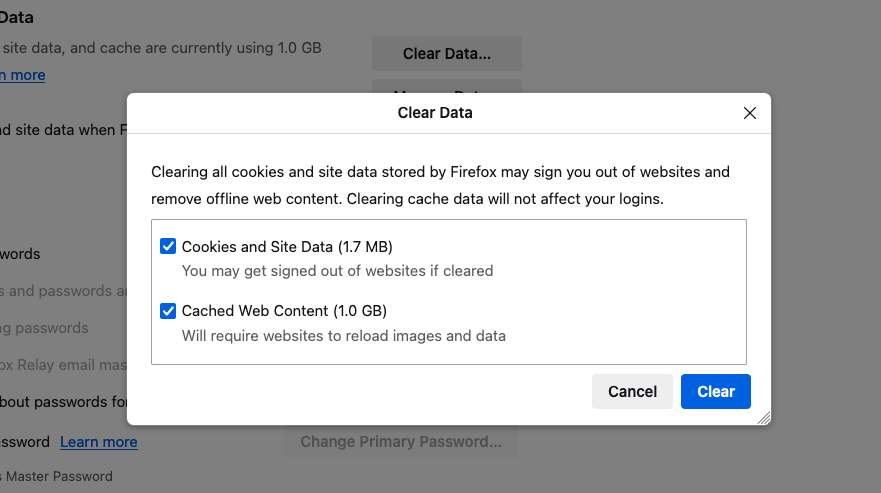
Edge
Currently, Microsoft Edge is the only browser able to clear site-specific cookies. This feature is useful in situations where you want to clear your UPENN cookies, but don't want to get signed out of Google, Youtube, Netflix, WSJ, etc. However, you must be using Edge as your default browser for this to work.
To clear your cookies in Microsoft Edge:
- Select Settings and more > Settings > Privacy, search, and services .
- Under Clear browsing data > Clear browsing data now, select Choose what to clear.
- Under Time range, change the time range from the drop-down menu to All Time.
- Select Clear now.
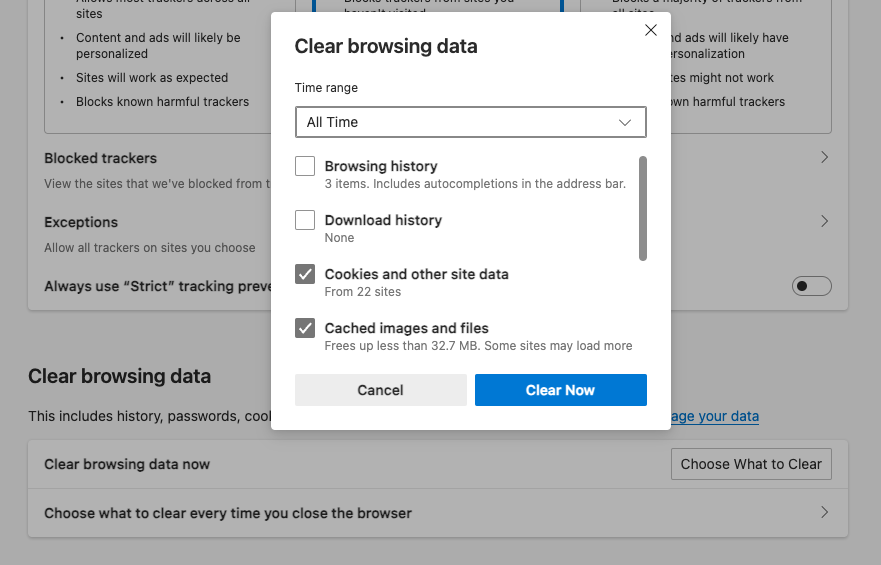
Common Errors that Require Clearing Cache/Cookies
Bad Request
When attempting to sign into a website or service that requires your PennKey credentials, you may encounter an error that says there was a bad request by your browser.
This error can appear in two forms:
If you encounter this error, clearing your browser's cookies may resolve the issue.
Questions?
Faculty, PhD Students, and Staff: Contact your Wharton Computing Representative.
Students: Wharton Computing Student Support