This article provides an overview of working with files in Canvas. Some materials are available only through Study.Net Materials or course reserves; such materials cannot be found in the Files tab of a Canvas site.
On July 19, 2025, the redesigned Files tab in Canvas has arrived and includes the following changes:
- To select files or folders individually, use the checkbox next to each file or folder. Bulk action options are available (including a Select All checkbox) whenever multiple files and/or folders are checked.
- Column headers can be clicked to sort files and folders.
- To view your files across all courses (and within your account), click the All My Files button.
- To return to the previous design of the Files tab, click Switch to Old Files Page. We expect the Switch button to remain available for a few months after the change.
File Locations
Files can be found in three areas:
Course Site Files: Each Canvas site has a dedicated files section which contains materials you can view and download. You can find this area by visiting the course site and selecting Files from the left navigation bar. Only instructors and TAs can upload files to this area.
Personal Files: You have personal Files, you can find by choosing Account in the left navigation bar. Most students will have an unfiled folder, which may contain submitted individual and group assignments. Do not delete anything in this folder.
Group Files: All student groups created in Canvas have a sub-site for private discussions, announcements, which contains a Files area. You can upload files here for access by all group members, but this is NOT the same as turning in an assignment. If you have an assignment that must be turned in online, follow the instructions in the assignment.
Note: Unless specifically instructed by your teaching team, do not upload assignments to your personal Files or group Files in Canvas; always submit online assignments through the Assignment, Discussion, or Quiz. Your instructor will not be notified of submissions made to personal or group Files areas, which means you might not receive credit for an unsubmitted assignment.
Downloading Files
You can download files in three ways:
- In preview mode: Preview a file by clicking on the file name and then use Download in the upper right.
- Without previewing: Click on the 3 dot icon at the far right or Select the file by checking the checkbox on the left and choose Download.
- Multiple files or folders: Select your files and folders by using the checkboxes on the left. Use Ctrl-click (Windows) or Command-click (Mac) to select multiple files or folders. You can also select all files by using Ctrl-A (Command-A). Then click the grey Download button near the top. Multiple files/folders will be downloaded as a .ZIP file.
You can download files directly to your backup devices or services.
Uploading Files
Press Upload to upload one or more files from your computer. Only instructors and TAs can upload files to a course site Files tab.
- If uploading a .ZIP, Canvas will ask whether to extract the files individually or to simply upload the .ZIP by itself.
- You can also drag and drop to upload files; Canvas will prompt you to drop the files while hovering over the right panel of Files.
Note: Unless specifically instructed by your teaching team, do not upload assignments to your personal Files or group Files in Canvas; always submit online assignments through the Assignment, Discussion, or Quiz. Your instructor will not be notified of submissions made to personal or group Files areas, which means you might not receive credit for an unsubmitted assignment.
Study.Net Materials
Study.Net is the the Wharton School's electronic delivery partner for many types of licensed course readings. Materials provided by Study.Net will not be found in the Files tab of a Canvas site; instead, after instructors request copyrighted readings distributed by this partner, readings can be accessed using the Study.Net Materials tab link in the left navigation bar of a Canvas site.
Licensed readings access for teaching assistants must be requested by the professor employing the TA; see Study.Net Materials: Faculty Requests.
Students taking a Wharton course normally will not need to purchase materials. If it's been more than a business day since you enrolled, and you are an enrolled student being prompted to pay in a course you are taking for credit, please contact the customer service address shown next to the Study.Net logo. Enrolled Penn students should not need to use the provided Purchase Course link in order to begin seeing a list of readings similar to the one illustrated below. (Please contact us at courseware@wharton.upenn.edu if you are persistently shown the Purchase Course link.)
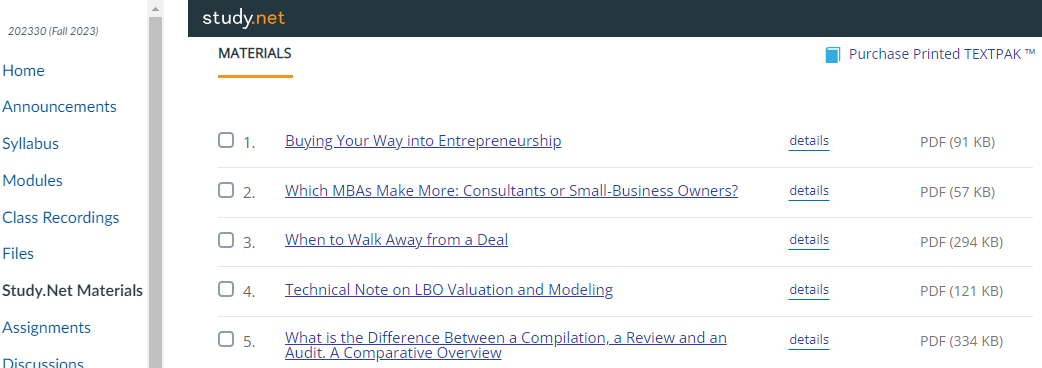
Study.Net materials are available for 30-90 days after the course has ended, so it's best to download anything you think you might later need. Please note that it is illegal to share downloaded Study.Net materials with other students.
Downloading and Printing Study.Net Materials
You can download readings individually by clicking the reading title. You will receive a PDF file of all of the readings, which you may feel free to print using your own printer (or on-campus printing) as well as annotate (using PDF editing software or annotation/note-taking apps).
Alternatively, you may order a printed version of these materials by selecting Click here to purchase a printed Hard Copy. Hard Copy orders will be assembled by Campus Copy Center with shipping to the address specified in your order. Feel free to contact campuscopyphilly@gmail.com with questions regarding printed Hard Copy orders; unfortunately Wharton Computing will have no information about Hard Copy order status.
Some courses will include an additional tab of journal articles, book chapters, and other reserve readings from the Penn Libraries' databases and collections. If reserve readings were requested by your instructor, a Canvas course navigation tab labeled Course Materials @ Penn Libraries, will be available, usually adjacent either to Files or to Study.Net Materials.
- Penn Libraries provides advice on troubleshooting electronic reserves.
Questions?
Email: courseware@wharton.upenn.edu