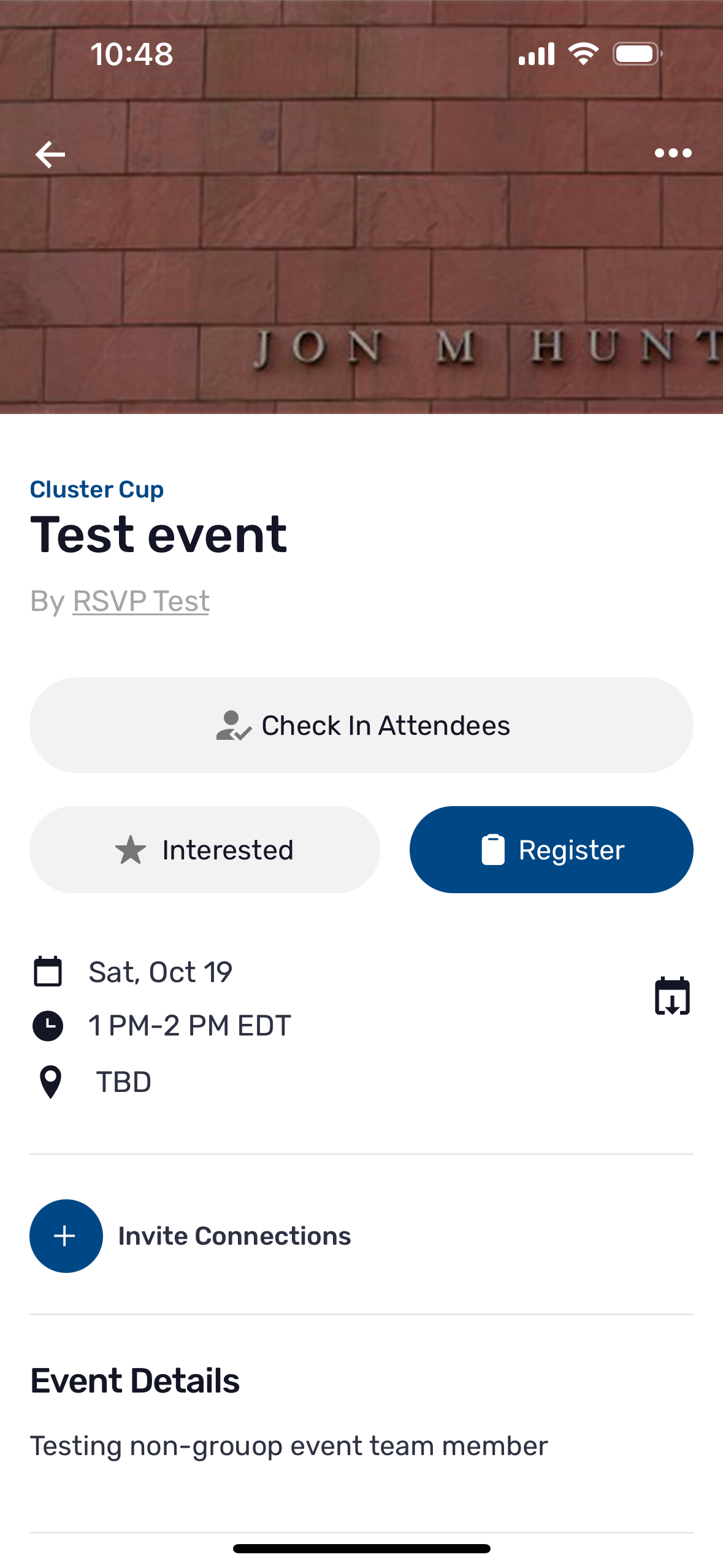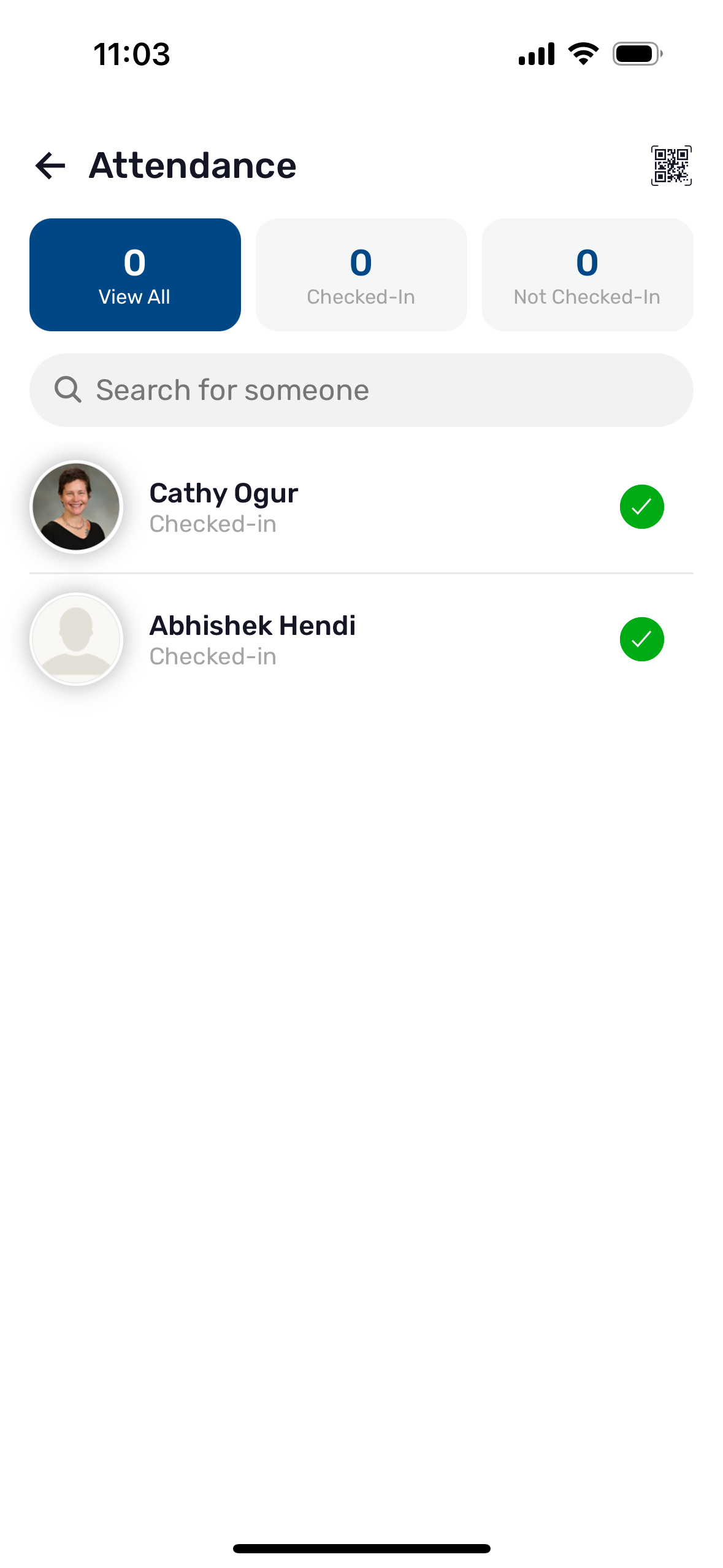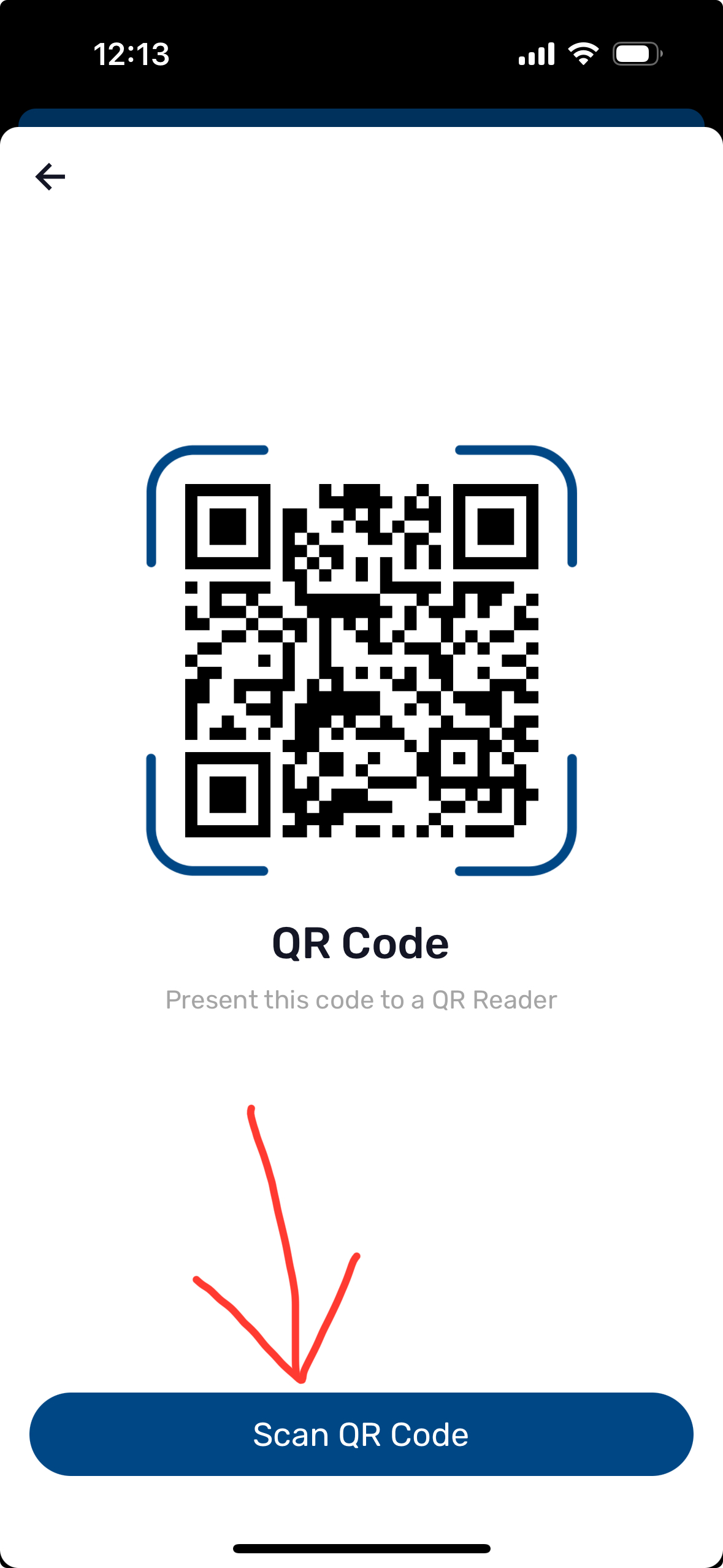Instructions on how to check in attendees for a CampusGroups event.
Before You Start
You will need the following before you can complete this task:
- Your PennKey and password to log into groups.wharton.upenn.edu
- You need to be an officer of a club, or a designated "Team Member" for the event (mobile app only)
Checking in attendees via mobile app (preferred)
- Log in to the CampusGroups mobile app, select Events, and then My Events.
- Find the event under Events I Manage. Reminder: only officers for the sponsoring group, and any designated Team Members, can check in event attendees.
- Tap the Check In Attendees button. (If you do not see this button... are you an officer? If not, has an officer added you as a Team Member for this event?)
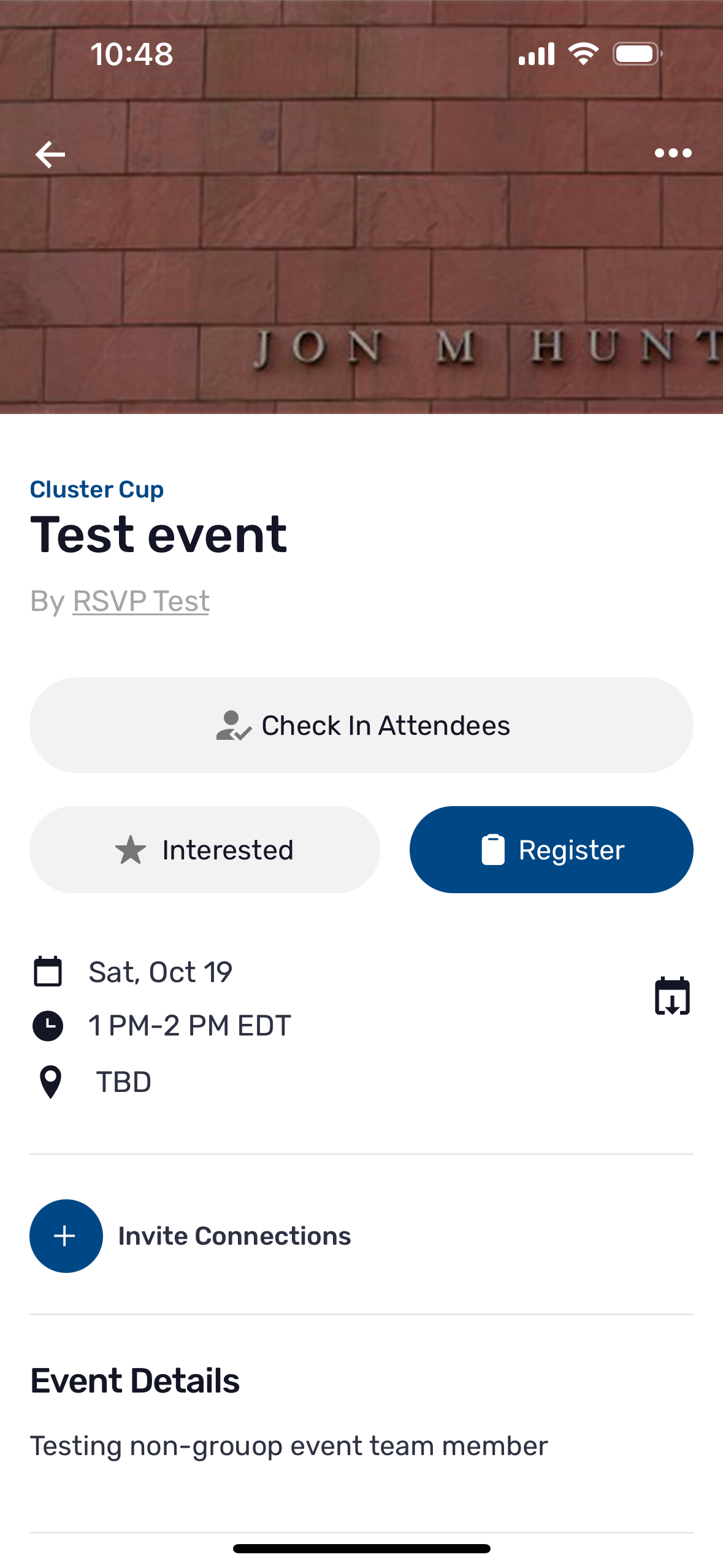
- To scan attendees' QR codes, tap the QR code icon in the upper-right, which will open the camera on your mobile device. (Optionally, you can start typing in an attendee's name or Pennkey username and select from the suggested results.
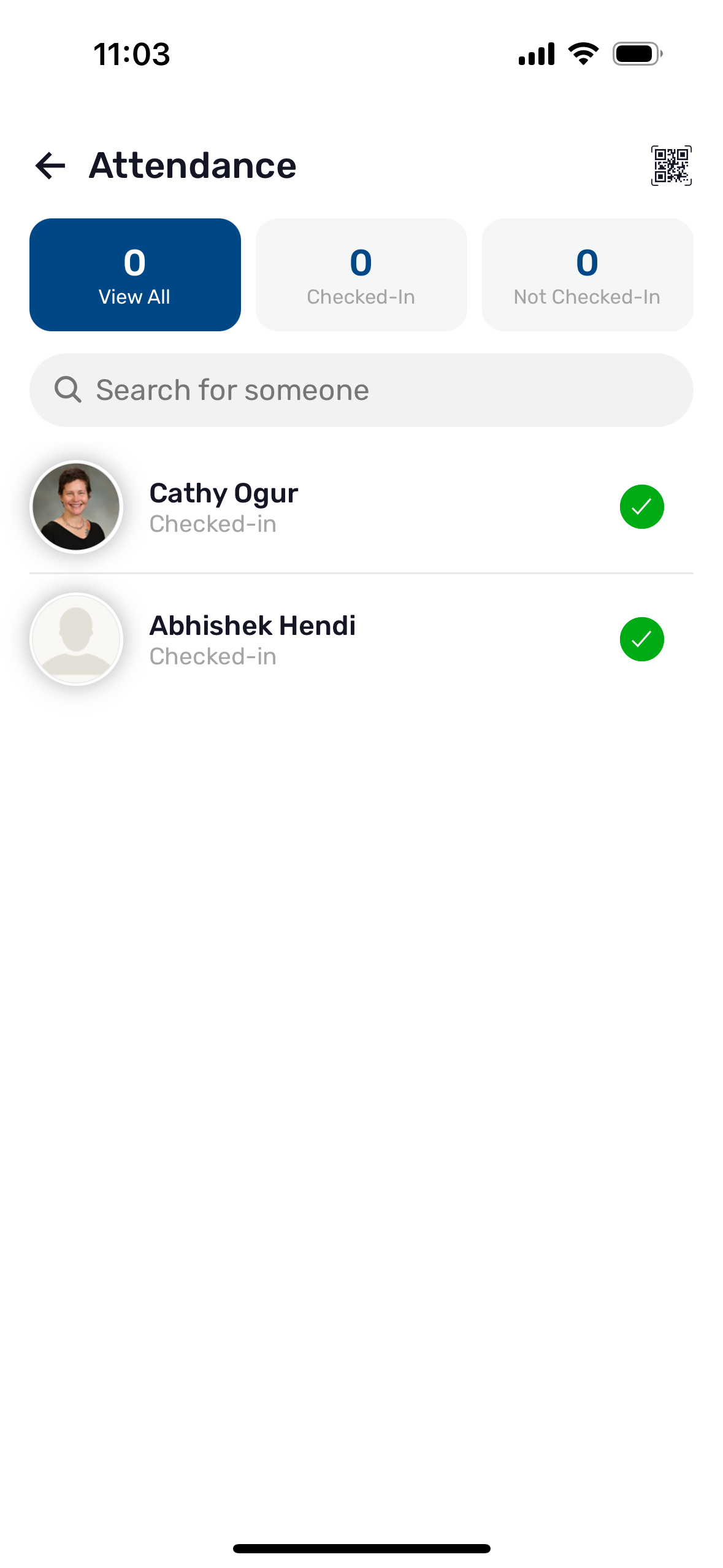
Note: Students can find their QR code by tapping the menu icon in the bottom-right of the app, then tapping either the QR code icon in the upper-right, or My Check-in QR Code in the menu. (Although each of these two screens will look different, the QR code is still the same.)
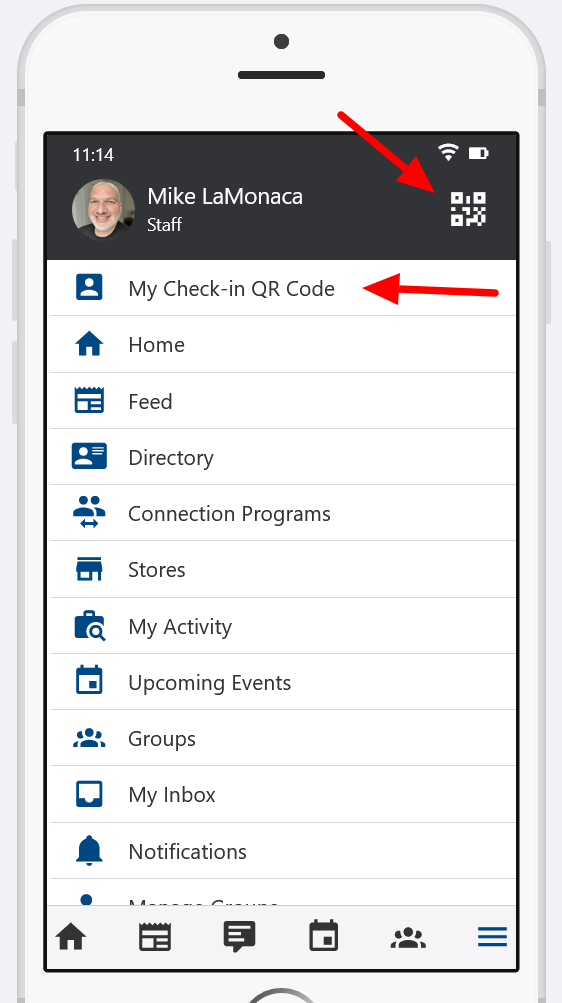
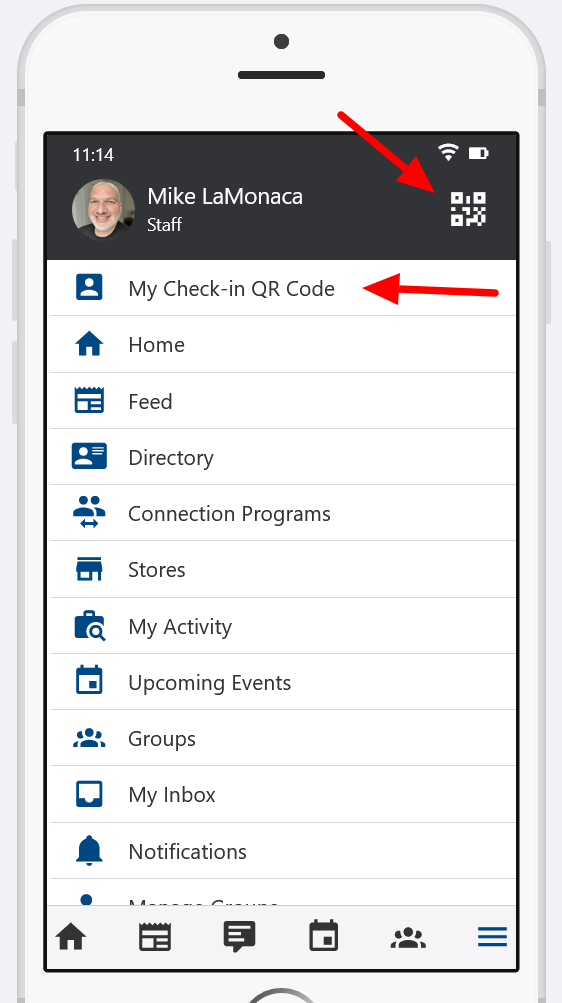
Checking in attendees via Web (not recommended)
Note: To check-in attendees via their Penncards, you will need to have a Penncard tap reader. These can be obtained through Wharton Computing and there is a cost for each device; they need to be configured by ISC/Penncard in order to work. (Magnetic swipe readers are not supported, and they do not work well at all.)
- In the CampusGroups website, navigate to the event.
- In the upper-right, click the green Check-in Attendees button. (If you do not see this button... are you an officer for the club? Remember that added Team Members can only check in attendees via the CampusGroups mobile app.)
- In the options presented, select Track Attendance with a Computer. (If you are using a Penncard tap reader, be sure it is plugged in to a USB port.)

- If you want to restrict check-ins to only those who have RSVP'ed, leave Enable RSVP at the door unchecked.
- The green Ready to Scan box will turn red with a Not Ready message when the system is processing. Be sure to wait for this box to become green before tapping the next Penncard.
- If an attendee does not have a Penncard, you can type in their name or Pennkey username; select from the suggested results.
Self Check-in
Another option is to allow attendees to check themselves in via your event's QR code. Be sure to print out the QR code before the event, or have it displayed on a screen at the event.
- Follow the instructions above, but select the Self Check-In QR Code option.
- Ask attendees to open the CampusGroups app on their mobile devices.
- Attendees should tap the menu icon in the lower-right, then tap the QR code icon in the upper-right. (Note that they should not use the My Check-in QR Code menu option; there's no option to scan another QR code from there.)
- On the QR Code page, tap the Scan QR Code button. This will open the mobile device's camera.
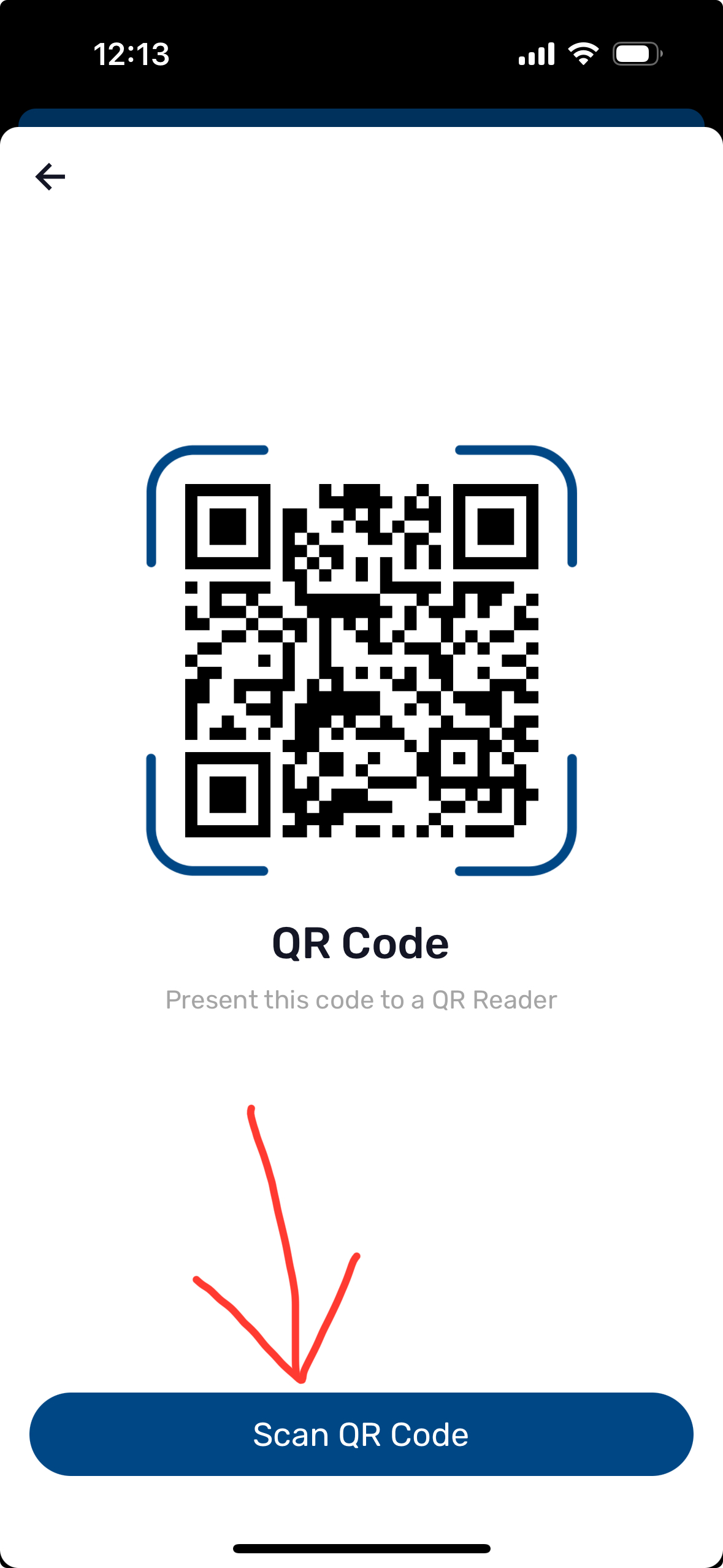
- If the camera is not already on, tap the camera icon. Use the camera to scan the event's QR code.
For questions about your CampusGroups account:
- Contact: computing.wharton.upenn.edu
- Email: support@wharton.upenn.edu
If you experience an error in the CampusGroups website:
- Contact: https://help.campusgroups.com/en/
- Email: support@campusgroups.com