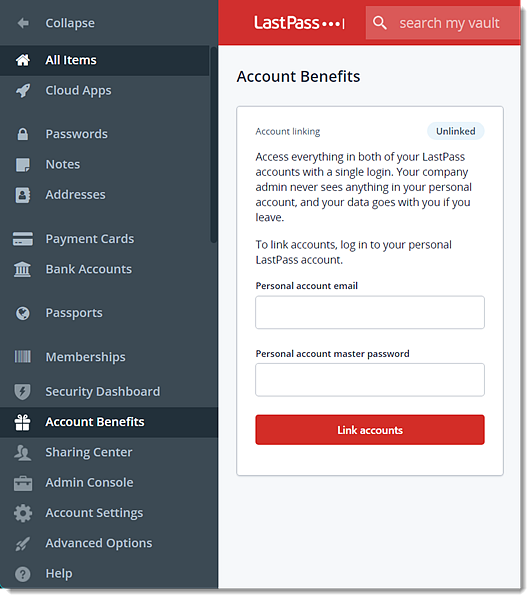This article supplements the main announcement about migrating your LastPass account to the new Dashlane password management service. We recommend you start with University Retires LastPass Password Manager, and use this article if you run into trouble with those directions or if you need a more in-depth understanding of the nuances around the migration. This article repeats some of that information, and may be too much information for most people.
Types of University Accounts
There are several types of accounts.
LastPass Enterprise accounts
Enterprise Accounts include the option to create shared folders, which many teams use to share access credentials for software and other sensitive information. Only some Wharton staff and some faculty have LastPass Enterprise accounts. If you have a LastPass Enterprise account:
On September 17, 2024, all LastPass Enterprise accounts will be removed from Wharton’s LastPass company account - at this time, these accounts will become LastPass free accounts. This will allow former LastPass Enterprise account owners to retain access to the passwords stored in their LastPass accounts, that are NOT in shared folders.
When your account becomes a free account, you will no longer be able to:
-
share password folders or access shared password folders.
-
sync passwords between multiple devices.
-
access premium LastPass support.
When your Enterprise account transitions to a free LastPass account:
-
you will continue to be able to log into your LastPass account and access the credentials within, EXCEPT shared folders that were shared to the account. (Shared folders created by you will remain available to you).
-
your account will no longer be part of the Wharton company account. Wharton administrators will no longer be able to administer the LastPass account centrally.
-
your account will be downgraded to the 30-day free trial of a “LastPass Premium account”. After 30 days, the account will lose premium features and become a free account.
LastPass Premium personal accounts
Premium Accounts are personal LastPass accounts created for individual and personal use, taking advantage of the University's premium level of service. Various members of the University community have been eligible for a LastPass Premium account. If you have a LastPass Premium account, please see below for details:
On September 26, 2024, any Premium accounts still with premium status will automatically transition to free LastPass accounts accounts – UNLESS you are eligible to renew your premium status in advance of that date. (See section “Renew your LastPass premium status and keep using LastPass” for more details.)
On September 26, 2024, any remaining Premium accounts will most likely automatically transition to free LastPass accounts - there is a possibility that your account will retain Premium status, but LastPass Support is unfortunately unable to provide any certainty on that.
When your account account loses premium status and becomes a free account, you will no longer be able to:
-
share any password items to multiple users.
-
sync passwords between multiple devices.
-
access premium LastPass support.
When your account transitions to a free LastPass account:
-
you’ll continue to be able to log into your LastPass account and access the credentials within, EXCEPT for shared folders that were shared to the account.
-
Shared folders created by you will remain available to you in your account.
Note to LastPass Premium users only: if you are eligible for it, you may want to renew your LastPass Premium status before September 26, 2024 so that you remain fully licensed until September 26, 2024.
If your LastPass Premium access expires before September 26, you should receive an email from LastPass about 2 weeks before your expiration date with the subject “Another year of LastPass, free!” Look for this email in your @upenn.edu account, and you should be able to follow instructions to open a link in a browser that is set up to use your LastPassPremium account to renew access.
LastPass Support has assured Penn that Premium Account users can continue to renew their LastPass license before September 26, so you should have full premium support until then. After September 26, accounts may transition to free status so we recommend preparing in advance.
Note: The instructions provided by Dashlane say that disabling 2FA / two-factor authentication is required for the direct import to work. However, in testing, both Wharton Computing and ISC users have successfully imported their LastPass credentials with 2FA enabled. Using the same browser that you have the LastPass browser plugin already installed, or a LastPass session already running, should eliminate the need for disabling 2FA.
If you need to migrate a LastPass Shared folder: Dashlane Premium is probably not the right choice for you. Dashlane Premium does not allow for the ability to share password folders or collections. You can share individual password items, if that is sufficient for your purpose.
Further documentation is available at ISC’s Dashlane documentation site.
LastPass Linked Account Users
This section applies to enterprise users who have linked their LastPass accounts to their personal accounts only.
Some users have their personal LastPass accounts to their Enterprise accounts. For example, jwharton@wharton.upenn.edu could have as Wharton enterprise account, and link their personal account under the email jwharton@gmail.com. This gives users the advantage of having all of their passwords, for both business and personal use, accessible through the LastPass app, browser plugin, etc, through their single Enterprise login. You can check if you have any linked account settings enabled in the menu :
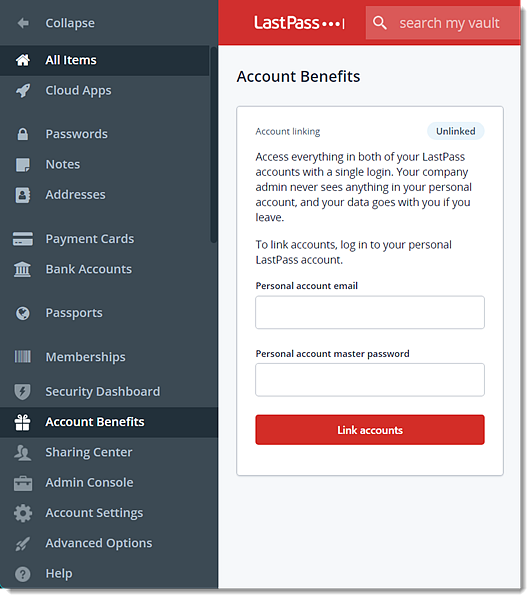
It is recommended to unlink your accounts ahead of the end of the LastPass contract, since it is uncertain what state the linked account will be in after Enterprise accounts lose their licensing and revert to free status.
LastPass Free Account
If you don’t fall into any of the account types above, you likely have a free LastPass account and won’t be affected by this migration.
Migration Options
This chart reviews in depth the various options you have available, and reasons for choosing each option.
| Current Last Pass Feature/Function Usage |
Option 1: Keep LastPass Free Personal Account |
Option 2: Migrate to Dashlane Premium |
Option 3: Migrate to Dashlane Business Plan |
|---|
| LastPass account only for personal use |
x |
|
|
| Keep and use shared folders in your LastPass account. |
x |
|
x |
| Make use of premium features of password manager. |
|
x |
x |
| Wharton faculty or staff, and a current member of the Wharton LastPass Enterprise account. |
|
x |
x |
| Use LastPass premium account to store University credentials or to collaborate and share passwords with other University employees. |
|
|
x |
| Share credentials or access shared credentials with other Dashlane Business users. |
|
|
x |
Migrate to Wharton’s Dashlane Business Plan
Dashlane Business accounts allow for the option to share credentials with other users and other advanced features.
Migrating your LastPass data to Dashlane Business
Wharton Computing recommends using the Direct import method to migrate your credentials through the Dashlane console. Users can log into LastPass directly from the Dashlane console and import their password vaults. This ONLY imports personal vaults for LastPass Enterprise accounts - shared password folders cannot be transferred via this method.
See these instructions for how to do the Direct import from Dashlane. The process should be fast and relatively straightforward.
Note: The instructions provided by Dashlane say that disabling 2FA / two-factor authentication is required for the direct import to work. However, in testing, both Wharton Computing and ISC users have successfully imported their LastPass credentials with 2FA enabled. Using the same browser that you have the LastPass browser plugin already installed, or a LastPass session already running, should eliminate the need for disabling 2FA.
If you need to migrate a LastPass Shared folder: your Wharton Computing representative will work with you to migrate your passwords to Wharton’s Dashlane business plan. You may also reference the documentation under “Migrating a LastPass Shared folder (LastPass Enterprise users only)” below.
Migrating a LastPass Shared folder (LastPass Enterprise users only)
You must export a .csv file of passwords from LastPass and then import the file directly into Dashlane. This has the downside of creating a plaintext .csv file containing passwords but allows for the export and transfer of any passwords a user had access to in LastPass, including from shared password folders, so care is required to ensure protection of your credentials.
When migrating a Shared LastPass folder: We recommend appointing one person that manages your Shared LastPass vault to be designated the owner of -- and thus responsible for -- the migration of the LastPass vault to a Dashlane collection (what a shared folder is called in Dashlane), then assigning shared access rights after the migration.
Step 1: Export LastPass CSV
This process is flawed and has many problems, but is unfortunately the only process open to us.
- Open LastPass Vault.
- In the left hand menu, browse to Advanced Options > Export.
- Follow the instructions to check your email, click on the link to authorize the download.
- Save CSV to your hard drive.
Possible problems with exporting the CSV
- The LastPass CSV downloads in plain text ALL passwords and shared collections you have access to. There are several problems with this:
- It is not secure to have a whole file in plain text containing all your passwords on your hard drive! This is why we recommend the following
- appointing one trusted person to handle the migration of the shared folders, to limit the staff who will be downloading and exporting CSVs and the total number of plaintext CSVs generated.
- downloading the CSV to an encrypted hard drive
- turning off any features on your computer that may take screenshots of your screen
- It is awkward to upload all your shared folders at once to Dashlane via a single CSV and we do not recommend it ( see “Problems and recommendations for migrating shared folders”, below). Instead, break up the exported CSV of all your shared folders into individual CSVs and upload them one at a time.
- Use the column titled “grouping” to identify the original shared folder.
- Create a separate CSV file for each shared folder grouping that you want to define.
- Import each CSV one at a time following the instructions below.
- Commas may introduce extra columns into the row, shifting everything for import. You will need to review your CSV for any shifted columns and remediate the data.
- Attachments to password entries and credentials don’t show up in the export. You will need to note which password entries and credentials have attachments, then manually download and re-attach them one at a time.
Step 2: Import CSV to Dashlane
See these instructions for importing a CSV.
Note: The instructions provided by Dashlane say that disabling 2FA / two-factor authentication is required for the direct import to work. However, both Wharton Computing and ISC users have successfully imported their LastPass credentials with 2FA enabled. Using the same browser that you have the LastPass browser plugin already installed, or having a LastPass session already running, should eliminate the need for disabling 2FA.
Problems and recommendations for migrating shared folders
- Sharing permissions from LastPass are NOT retained. The person doing the sharing will have to reassign permissions from scratch. We recommend sharing with Manager permissions (for collections) and Full Access (for each credential) wherever possible to avoid having a situation where Dashlane users have a collection shared to them that they cannot manage.
- nested folders all get separated out into their own collections. Example: one LastPass folder with nested folders got turned into twenty-three dashlane collections. Either flatten your LastPass folder structure before the migration, or be prepared to deal with many Collections.
- the import process occasionally fails to import all shared folder/collection relationships. i.e. various imported items were found to be unrelated to a collection. We would recommend uploading one shared Lastpass folder at a time by splitting it up into multiple CSV files so that you can verify the data you are uploading one collection at a time.
- You cannot simply create a new credential that is “shared” - it is ALWAYS tied to the original account that created it. To share a password, you must first
- create the password in your OWN personal logins
- add it to a shared collection
- To that end, we advise always sharing collections with full “Manager” permissions, and adding passwords with “Full” edit rights, so that even if the original creator loses access to their Dashlane account, subsequent managers can still retain full access to the shared folder.
Optional: Request a Dashlane Group to manage your shared passwords
You can request the creation of a Dashlane group to help manage your shared passwords. Members of a Dashlane group can share logins, Secure Notes, and secrets with other members of the group.
See Dashlane's information on managing Dashlane groups.
If you would like to create a Dashlane group or update the membership of a Dashlane group, please contact CSS support.
Step 3: Share and assign permissions to your Dashlane collection
See these steps for sharing Dashlane permissions.
Optional: Lock down access to LastPass shared folder
Once you have migrated your collections to Dashlane, you can lock down access to your old LastPass shared folders to Read-Only access so that your team no longer makes edits and changes to the old LastPass shared folder.
Always share collections with full “Manager” permissions, and add passwords with “Full” edit rights, so that even if the original creator loses access to their Dashlane account, subsequent managers can still retain full access to the shared folder.
Renewing LastPass Premium
If your LastPass Premium access expires before September 26, you should receive an email from LastPass about 2 weeks before your expiration date with the subject “Another year of LastPass, free!” Look for this email in your @upenn.edu account, and follow the instructions to open a link and renew access. (Be sure to use a browser that is set up to use your LastPassPremium account.)
LastPass Support has assured Penn that Premium Account users can continue to renew their LastPass license before September 26, so you should have full premium support until then. After September 26, accounts may transition to free status so we recommend preparing in advance.
Notes on Migrating Shared Folders
- Sharing permissions from LastPass are NOT retained. The person doing the sharing will have to reassign permissions. We recommend sharing with Manager permissions (for collections) and Full Access (for each credential) so Dashlane users can manage collections that are shared to them.
- Nested folders get separated out into their own collections. Either flatten your LastPass folder structure before the migration, or be prepared to deal with many Collections.
- The import process may fail to import all shared folder/collection relationships. We recommend uploading one shared Lastpass folder at a time by splitting it up into multiple CSV files so that you can verify the data you are uploading one collection at a time.
- Credentials are ALWAYS tied to the original account that created it. To share a password, you must:
- create the password in your OWN personal login
- add it to a shared collection
Always share collections with full “Manager” permissions, and add passwords with “Full” edit rights, so that even if the original creator loses access to their Dashlane account, subsequent managers can still retain full access to the shared folder.
Optional Actions:
Request a Dashlane Group to manage your shared passwords: You can request the creation of a Dashlane group to help manage your shared passwords. Members of a Dashlane group can share logins, Secure Notes, and secrets with other members of the group. See Dashlane's information on managing Dashlane groups. If you would like to create a Dashlane group or update the membership of a Dashlane group, please contact your Wharton Computing representative.
Lock down access to LastPass shared folder: Once you have migrated your collections to Dashlane, you can lock down access to your old LastPass shared folders to Read-Only access so that your team no longer makes edits and changes to the old LastPass shared folder.
Questions?
If you have trouble figuring out what kind of account you have, or need help with the migration process, please contact your Wharton Computing representative.
For more information on Dashlane, see ISC's website.